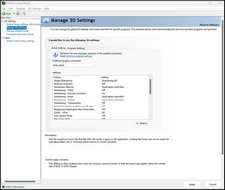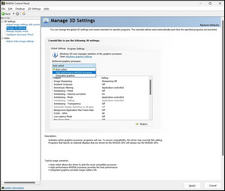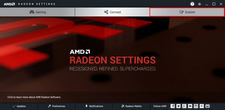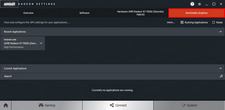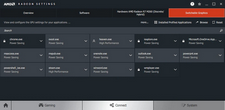Intel graphics-cards do not work with MechDesigner |
Symptoms
You experience:
•Low update rates as you Cycle your model or as you use your mouse to Zoom-In or Zoom-Out
•When you move your mouse onto the graphics-area, MechDesigner selects everything all the time!
•MechDesigner freezes.
Causes
The integrated Intel video card option is being used and not the AMD or NVIDIA video card option that offers better performance.
The following has been copied - more or less word for word - from www.dell.com
It is their copyright.
Integrated and Discrete Video - General Information
Laptops
Frequently have two built in Graphic Processing Units (GPU).
The primary is the Intel integrated GPU (built in the processor) and the second is the discrete AMD or NVIDIA GPU.
The purpose of having two GPUs is to extend battery life in laptops and to have better graphic performance for gaming, programming, CAD, ... .
The best example is when using the laptop on battery, the integrated Intel GPU is used since it uses less power. But if the laptop is plugged in and you want to use the laptop for gaming, the discrete GPU would be used for better performance.
Desktops
Also may have the option to add a discrete video card for better video (games, 4K video, and so forth). When an external monitor is connected to this discrete video card, there is no option to use the integrated Intel GPU.
Default Graphics Card Settings
By default, Windows defines the best GPU for each application based on preloaded profiles. Applications with specific GPU requirements show a Lock icon beside the application name and cannot be changed. These applications always run on the Integrated GPU (Power-Saving Mode).
Configuring NVIDIA Switchable Graphics
Always Use NVIDIA Video
Do these steps to set the NVIDIA video card as the default video option.
1.Open the NVIDIA Control Panel.
2.Click 3D Settings > Manage 3D Settings
3.Click the Program Settings tab.
4.On the Global Settings tab, locate and select the Preferred Graphics Processor option. From the list, select High-performance NVIDIA Processor
5.Click Apply.
Note:
•You can also add programs individually, using the drop-down option.
Configuring AMD Radeon Switchable Graphics
Manual Configuration
The following steps can be used to set the AMD video card as the default video option.
1.Right Click on the desktop
2.Click AMD Radeon Settings from the menu
3.Click on System
4.Click on Switchable Graphics
In the Switchable Graphics menu, the Running Applications view is displayed by default. This view lists recent and current running applications and their assigned Switchable Graphics mode.
For applications that are not locked by Windows, the following Switchable Graphics modes can be selected from the application drop-down menu:
•Power Saving - Selects the integrated GPU, which consumes less power but provides lower performance.
•High Performance - Selects the discrete GPU, which consumes more power but provides better performance
•Based on Power Source - Selects the integrated GPU when running on battery and selects the discrete GPU when plugged into a power outlet.
Select a desired mode for the application and the change will take effect the next time the application is loaded.
If an application is not on the list, do the following:
1.Right Click on the desktop.
2.Click AMD Radeon Settings from the menu.
3.Click on System.
4.Click on Switchable Graphics.
5.Click on the Running Applications option and select Installed Profile Applications to view all applications detected by the graphics driver
6.If the application is not listed, use the Browse option to locate and add the application to the list.
More information about: How to Configure Laptop Switchable Graphics