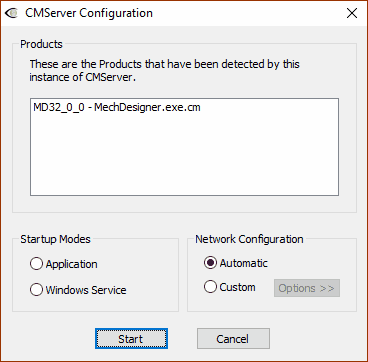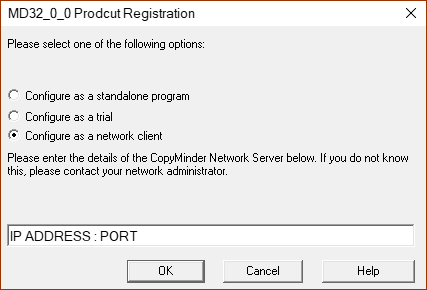Information for Network Administrators
Terminology:
Floating License is a Network License.
Client Computer is a Workstation or PC on which you install and use MechDesigner.
Server Computer is a computer that manages your server software.
About CMServer and Network Installations
A Network Administrator installs a small program - CMServer - on your company's server computer and runs it as a service. There is communication between CMServer and the Client computer, and also between CMServer and the CopyMinder database servers. Client ComputersClient computers run the MechDesigner application. The computers must be able to connect to CMServer on your Server computer, across the local network, at the IP address and Port for CMServer. CMServerCMServer is a small program that must be able to communicate, over the internet, with the CopyMinder databases (run by Microcosm Ltd) for regular License-Key checks. Additionally, it must be able to receive communication from the network Client computers on the IP Address and Port it has been configured to listen on. Your firewall(s) must allow both TCP and UDP traffic through to CMServer. CMServer includes a small utility that attempts to configure the Windows firewall to allow this. Client computers auto-detect CMServer by performing a multicast 239.255.219.184 on whichever port you configure CMServer to listen on. Your firewall(s) must not block traffic destined for this address/port, or auto-detection will not work. Warning: Auto-detection of CMServer by a Client computer: Network-Administrators frequently have different permissions for Read and Write access to Application-Engineers Please check that the Application Engineer can run MechDesigner, even after the Network Administrator has finished the installation and logged-out. |
Install MechDesigner and CMServer
Before you start a network installation, please 1.Make a written note of the directories of previous trial or older full Installations of MechDesigner in <Install Directory> You may need to recreate these 'old' directories after you complete the Network Installation. 2.Uninstall the previous versions of MechDesigner. 3.Delete existing CopyMinder License Keys for Trial or Standalone installation. Delete the path C:/ProgramData/HW This may have CopyMinder data for old Trial or old Standalone Licenses, which may confuse a new Network Installation. |
|||||||||
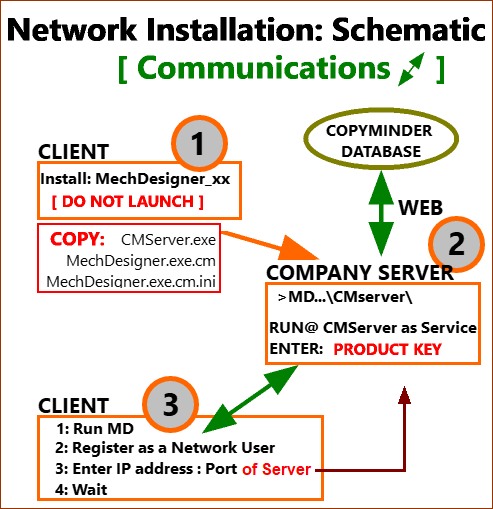 |
|||||||||
Client computer
SERVER Computer
CLIENT Computer
|
|||||||||
|
|
See also: CMServer /viewer When CMServer is running as an application... ...it will display the CMServer Viewer. This utility displays the status of the CMServer, CopyMinder Network Server, the products it is serving and the network users currently connected to it. A CMServer icon will be in the notification area of the taskbar on the computer running CMServer. The utility can also be used to force a particular product to access the CopyMinder server in order to update settings that may have changed. This is usually a more convenient way of getting an update than restarting the CopyMinder Network Server. To force a protection update, select the product to update from the list of products being served and select Server > Update Product. You can also open the server's log-file from this utility by going to Server > Show Logfile. The log-file records important events during the running of the server and is used from time to time to help diagnose problems. When CMServer is running as a service... ...it will not display the CMServer Viewer because services cannot display Graphical User Interfaces (GUIs). You can use the CMServer Viewer by running CMServer.EXE /viewer command-line parameter (you need the space before '/viewer' - see more below CMServer can accept several command-line parameters which control its behaviour. Note: Please put in a 'space' before adding a command-line parameter The command-line parameters are:
Like most server software, CMServer accepts incoming connections by 'listening' on an IP address and port. If the machine running CMServer also has a firewall (including Windows® firewall and also third party firewall software), then the firewall software is explicitly told to let the incoming connections to get through to CMServer. Similarly, if a firewall exists on a machine between the Server Computer (the one running CMServer) and the Client Computers then this must be configured, too. CMServer will in most cases reconfigure the firewall automatically. You may accept this, or choose to manually configure the firewall. 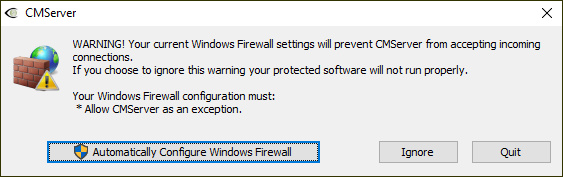 Important Failure to correctly configure your firewall(s) could result in the CopyMinder Server being inaccessible by Client Computers.
CMServer maintains its own log-file in which it records various important events during its execution. While the server is running, all events are recorded to this file rather than being displayed on-screen. The most common reason to view the log-file is to start diagnosing a problem. You can view the log-file by running CMServer.EXE with the /logfile command-line parameter. Alternatively, you can access it from the CMServer Viewer's menu. The log-file is actually stored on your hard drive in the 'All Users' profile under the CMServer/<DID> directory (<DID> is PSMotion's Developer ID (contact us separately for this)). Managing the CMServer Service If CMServer is installed as a service, you can control it through Windows® Services Management like other services. Once CMServer has been installed you will see it as a service in the Services console. From there, you can see the status of the service - is it running or is it stopped? You can stop or start the service as required. Moving To uninstall the service, run CMServer with the /u command-line parameter. Add/Remove Products If CMServer must serve a new software product, then the .cm file for that product can be placed in the CMServer directory and CMInstall can be run, even while the server is running. However, repeat steps 3-5 described in Installing the CopyMinder Network Server above before CMServer will let network users use that product. To remove a product from CMServer then stop CMServer first. |
Contact PSMotion if you would like to use Roaming Licenses options With a network installation, you may want the flexibility of taking a copy of your software off-site for a period of time. CopyMinder addresses this requirement by means of Roaming Licenses. These are licenses that are temporarily borrowed from their 'maximum simultaneous network users' count for a License Key. PSMotion control the limits on how many and for how long network users can be used for roaming. The Network Administrator can provide us with an email address and we will email a password for the Network Administrator so that he can log-in to the Network Administrator's page, which enables them to control roaming users. Within the limits, the Network Administrator can control his/her roaming users via a CopyMinder web page (http://primary.copyminder.com/networkadmin.php or http://secondary.copyminder.com/networkadmin.php). This web page is protected by means of the Network Administrator's password that we provide. 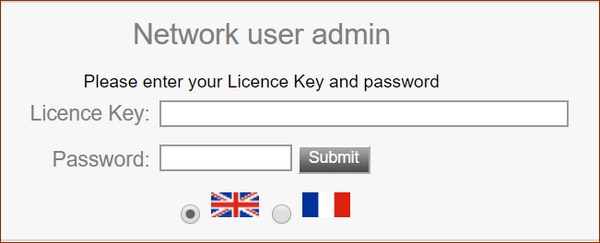 The system will provide you with a License Key for each roaming user. The end-user can use this License Key to install a time-limited standalone copy of our software on a machine. When the time limit is reached, the roaming license is automatically returned to the pool. It should be remembered that changes the Network Administrator makes on the web site only change the CopyMinder Network Server the next time that it accesses the CopyMinder server for a protection update. Similarly, when a roaming license expires, it only gets returned to the CopyMinder Network Server on the next web access. |
If CMServer is installed as a service, it can be controlled through Windows Services Management like other services. When CMServer has been installed, you will see the service in the Services console. The service is CMServer. From here you can see the status of the service (i.e. running or stopped) or you can stop or start the services as required. 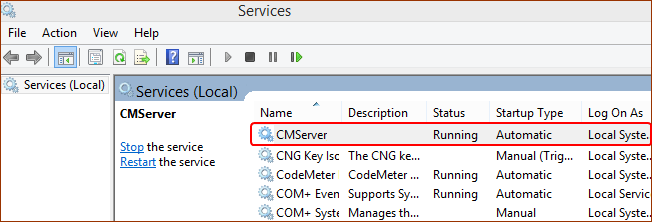 |
CMServer Viewer is utility that displays the status of the CopyMinder Network Server, the products it is serving, and the network users currently connected to it. If CMServer is running as a service you can start CMServer Viewer by running the CMServer.exe /viewer command-line parameter in a command prompt window. Make sure you have navigated to correct directory for CMServer before running the command. 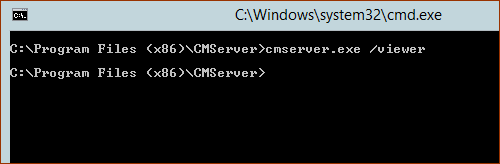 The CMServer Viewer dialog starts. You can see: •the applications available •the number of users currently logged onto each application •the maximum number of licenses that are available for each application. You can click MechDesigner to see the users that are logged onto the application. 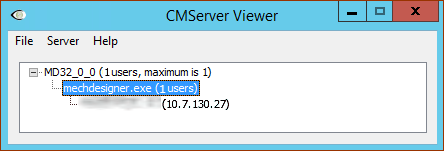 |
License manager says that licenses are all in use but they are not? This can happen if the software has not shutdown properly for whatever reason. If possible, check the Client's workstation/PC to ensure that MechDesigner is no longer running as a process using the Windows Task Manager. If this is not the problem then you can release all licenses by restarting the license manager. To do this, stop CMServer using Windows Services Management. To restart it, right click the CMServer file and select Run as Administrator. General Errors Whenever you get an error related to CopyMinder you can find descriptions of the error numbers in the CopyMinder Knowledge-base which can be accessed at http://www.copyminder.com/kb. |