How to open an element's dialog
To edit an element, you must open its dialog.
Use one of these methods to open the element's dialog.
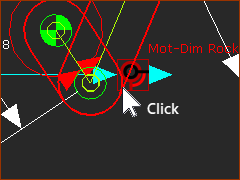 Click element in graphic-area |
STEP 1: Select the element
The element(s) you click (or Shift+Click) are in the Selection-Window. There may be one or many elements. STEP 2: Edit the element
The element's dialog is now open. |
||
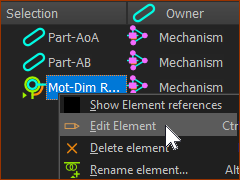 Edit Elements in the Selection-Window |
Double-click is the fastest method. Double-click may not be successful if it is difficult to double-click the element you want to edit. Double-click may not work with complex elements, such as a 3D-Cam. |
||||
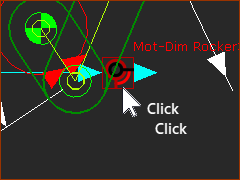 Double-Click element in the graphic-area. |
Option 1: Double-click in the graphics-area
The element's dialog is now open. Option 2: Double-click in the Assembly-Tree
The element's dialog is now open. Option 3:: Double-click in the Selection-Window
The element's dialog is now open. |
|||
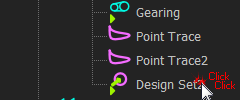 Double-Click in the Assembly-Tree |
||||
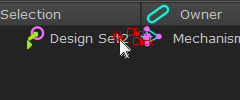 Double-Click in the Selection-Window |
||||
You can right-click the element in the graphics-area, the Assembly-Tree, and the Selection-Window. |
|||
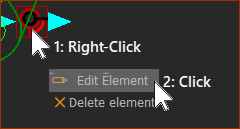 Right-click in the graphic-area |
Option 1: Right-Click in the graphics-area
The element's dialog is now open. Option 2: Right-Click in the Assembly-Tree or Assembly-Tree
The element's dialog is now open. |
||
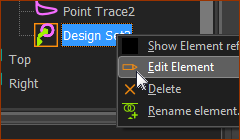 Right-Click in the Assembly-Tree. |
|||
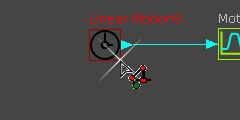 1: Click an element in the Graphic-Area
|
The element's dialog is now open. |
||||
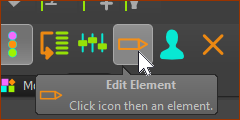 2: Click the Edit Element icon: |
|||||
Other Methods
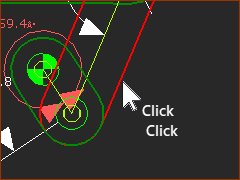 Double-Click Part-Outline 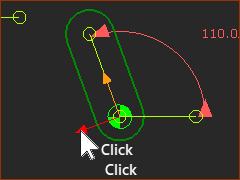 Double-Click Y-axis of a Part-Outline |
Option 1: Edit Part: Select a Part-Outline
The Part-Editor is now open Option 2: Edit Part: Select a Sketch-element
The Part-Editor is now open Option 3: Edit Part: Select a Y-axis
The Part-Editor is now open |
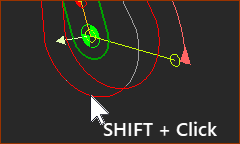 Shift-Click Profile 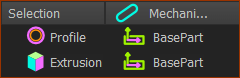 Profile and Extrusion in Selection-Window |
When the Extrusion is not in the graphics-area, you must:
The Extrusion dialog is now open |
Reasons you cannot open a dialog to edit an element
You cannot open a dialog to edit an element when: •A different dialog is already open. Close all other dialogs. •You click more than one element and there is a conflict. •A command is active in the Command-Manager. Complete or cancel the active command. •It is not possible to edit the element - e.g. : Profile, Line, Tangent •You must SHIFT+CLICK a Profile to see in the Selection-Window the Extrusion that you can edit |