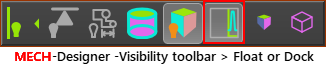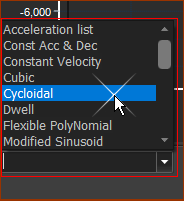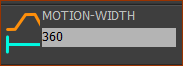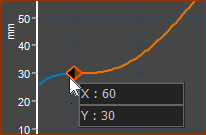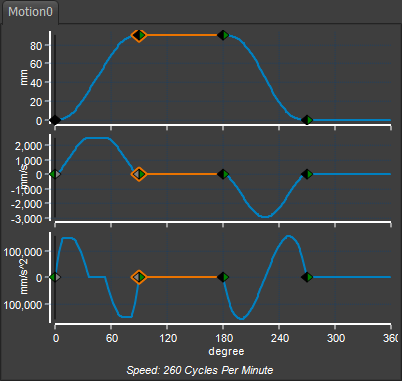MotionDesigner: Main User Interface
Note: to reset the MotionDesigner interface if it does not display correctly: Drag its vertical left-side a small amount.
MotionDesigner Terminology:
Term : |
Definition |
|---|---|
Segment : |
A motion is divided, or split, into segments. Different segments are needed to satisfy multiple motion-design requirements in a machine-cycle. |
Blend-Point : |
A Blend-Point is at the start and end of each segment. Blend-Points bind segments together, so that the motion flows from segment to segment. Each Blend-Point has a motion-value at the end of a Segment and a motion-value at the start of the following segment. |
Motion-Law : |
You must select a motion-law for each Segment to suit the motion-design requirements, and/or the dynamics of a machine. Each Motion-Law is a mathematical function. The Motion-Law, together with the motion-values at the Blend-Points, control the motion-values between each Blend-Point. |
Motion-Derivative : |
Velocity, Acceleration, and Jerk are the first, second, and third motion-derivatives of Position. Simply, the gradient of a graph is its motion-derivative. The gradient of Position is Velocity, the gradient of Velocity is Acceleration, the gradient of Acceleration is Jerk. |
Segment Editor : |
Use to edit the Segment-Width, select the Motion-Law, edit the motion-values at the Start of the Selected-Segment and at the End of the Selected-Segment. |
Blend-Point Editor : |
Use to edit the X-axis of the Blend-Point, the Y-axis motion-values at the End of the Previous-Segment and at the Start of the Selected-Segment. |
Selected-Segment : |
The active segment. It is a different color to the other segments. |
Previous-Segment : |
The segment immediately preceding (to the left of / earlier than / before) the Selected-Segment. |
Next-Segment : |
The segment immediately following (to the right of / later than / after) the Selected-Segment. |
Blend-Point Symbols
Each Blend-Point has one(1) X-axis value. It is the machine-angle, or time-instant, on the X-axis when a segment ends and the next segment starts. The symbol for a Blend-Point is a small diamond. The diamond is actually two triangles. |
|
|
Blend-Point - two triangles to give a diamond shape. Each triangle represents the end of a segment and the start of a segment. |
|
Active Blend-Point - has a red, or orange, outline, at the start of the red Selected Segment. |
|
The Start of a Segment. This symbol may be Green, Black, Clear, or Grey. |
|
The End of a Segment. This symbol may be Black, Clear, or Grey. |
Note: to increase the size of the Blend-Point symbols, see Active-Motion-Settings > Accessibility > Line and Symbol Sizes > Symbol Size. |
|
MotionDesigner User Interface
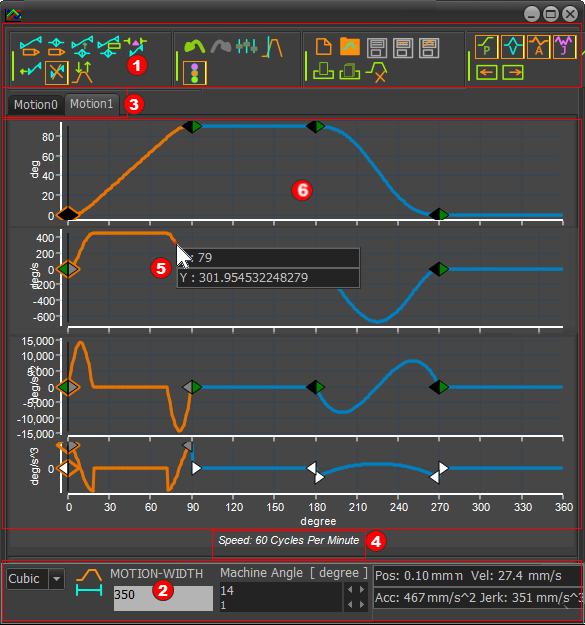 |
MotionDesigner :
|
MotionDesigner: Float or Dock.
|
|
|
Click to Float 1.Click MechDesigner > Visibility toolbar > Dock / Float MotionDesigner. MotionDesigner is now floating. The first time only: 2.Re-size and re-position MotionDesigner. |
|
Click to Dock 1.Click MechDesigner > Visibility toolbar > Dock/Float MotionDesigner. MotionDesigner is now docked again to the right of MechDesigner. |
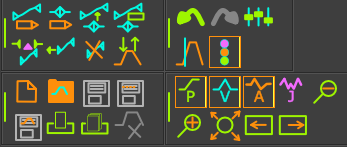 MotionDesigner toolbars |
|
Blend-Point & Segment toolbar |
|
Edit toolbar |
|
|
File toolbar |
|
|
View toolbar |
Motion Toolbar
|
|
|
The Motion-Law Selector Click the drop-down list box, to show the different motion-laws that you can select for each motion. Many of the Motions can be configured with parameters. |
|
Motion-Width value is below the graph plots. Motion-Width = total width of all Segment-Widths. |
Typically, the Motion-Width is 360. equal to the range of the Master Machine Angle. |
|
|
|
To review EVALUATED Motion-Values at a Machine-Angle: At the bottom of MotionDesigner application : 1.Edit the Machine-Angle 2.Position, Velocity, Acceleration, and Jerk Values are evaluated to the right Note: Evaluated Values are exact values at the Machine-Angle |
|
Motion name-tabs
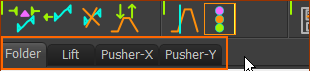 Motion name-tabs Motion name-tabs The default motion names are Motion0, Motion1, Motion2, ... Rename Motion 1.Right-click a Motion graph or its Motion name tab 2.Click Rename in the pop-up 3.Enter a new name 4.Click OK |
Motion-Values at Pointer Evaluator
|
To show motion-values at a Blend-Point, or a point on a graph: 1.Move your pointer to a motion graph, or to a Blend-Point The X and Y motion-values for the graph will show next to your pointer. Note: You may need to increase the Line-Thickness (of the graphs) and increase Symbol-Size (of the Blend-Points). |
Graph-Area
Motion Graph Area: is where we plot the four important motion-derivatives: Position, Velocity, Acceleration, and Jerk. Motion name-tab: is at the top of the graph. In this image there is only one name, which is the default name. Selected-Segment : is Red. Y-axis Units : to the left of the graph of each motion-derivative (P V A J) X-axis Units : below the graphs Machine-Speed : below the X-axis and graphs in Red. Notes: •Machine-Speed is set in Edit menu > MechDesigner, not in MotionDesigner •To edit the colors: Edit toolbar > Active Motion Settings > Accessibility tab |
|