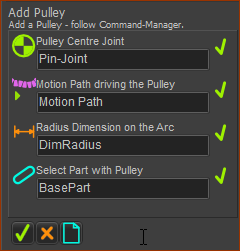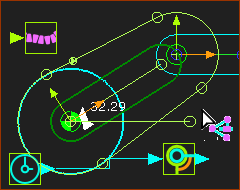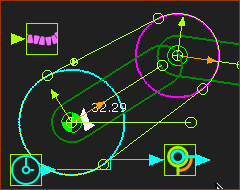An Orbiting-Pulley has an Orbiting center:
The center of one Pulley revolves, or orbits, around the center of a different Pulley. A sketch of the Belt is in a rotating-Part that connects the centers of the two Pulleys. |
Preparation
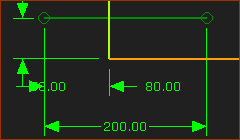 Line in the Base-Part |
STEP 1: Add a rotating-Part - a Crank
|
||
 Add Motion-Dimension FB - rotating-Part |
|
||
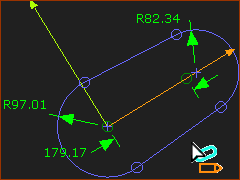 Sketch-Path on the Crank 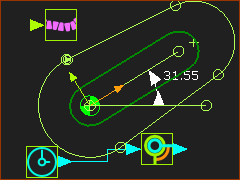 Crank and Motion-Path FB |
STEP 2: Add a sketch-path to represent the path of the belt.
|
||
STEP 3: Add a Motion-Path FB to the sketch-path
|
|||
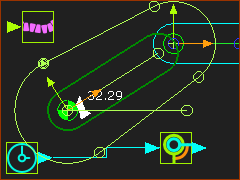 |
STEP 4: Add a Linear-Motion FB
STEP 5: Add a Part
|
Add Pulley × 2
|
STEP 1: Start the Add Pulley command
The Command-Manager has four selection-boxes. STEP 2: Select the elements for the Pulley
The Pulley. has a Cyan color. It is a Driving-Pulley. See also: Application-Settings > Graphics tab > Display Colors. STEP 3: Start the Add Pulley command AGAIN
|
|||||
|
||||||
|
STEP 4: Select the elements for the Pulley AGAIN
The Pulley has a Magenta color. This means it is a Driven-Pulley. |