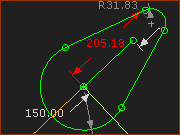This application is a simple and cheap indexer. However, the output has motion-discontinuities. Therefore, I would not use it for a high-speed machine unless the load inertia is small.
Add an Orbiting Pulley and edit the length of the Belt
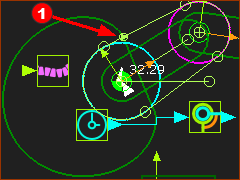 |
STEP 1: Do Orbiting Pulley center STEP 2: Add a Trace-Point to the Motion-Point.
The Motion-Point moves along the Trace-Point. To construct a 3-Stop Indexer, the Trace-Point must trace exactly three lobes (flower-petals) around the fixed Pulley. |
||||
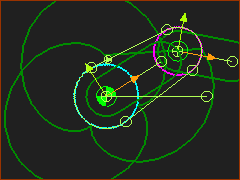 |
STEP 3: Add a Gearing FB to increase the number of rotations of the Crank
The Trace-Point has more lobes. However, the Trace-Point does not end where it starts. Edit these parameters in these elements: •Pulley : Number of Teeth •Motion-Path FB : Length of the Belt, Tooth-Pitch STEP 4: Edit each Pulley
Note The read-only parameters in the Pulley dialog
|
||||
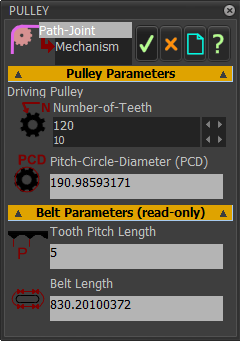 Pulley dialog: Number-of-Teeth |
|||||
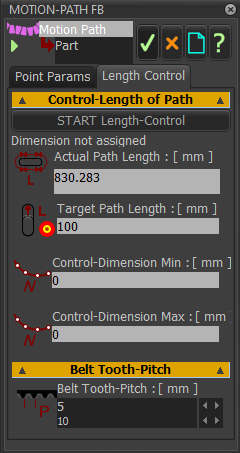 Motion-Path dialog 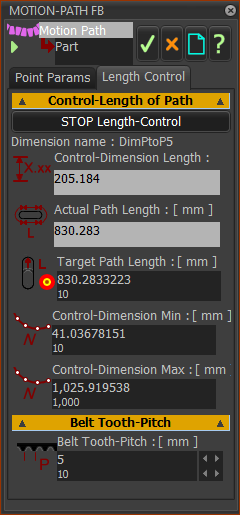 Motion-Path FB |
STEP 5: Edit the Motion-Path FB.
|
||||
STEP 6: Select a Control-Dimension We must select a dimension with which the dialog can control the length of the Belt.
STEP 7: Review the Motion-Path dialog
|
|||||
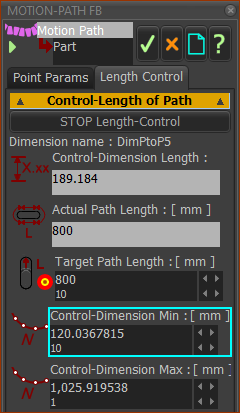 |
STEP 8: Edit the Target Path Length parameter I want the Actual-Path-Length = 800mm.
|
||||
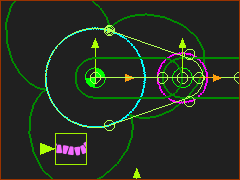 |
When the Target Path Length = 800mm, you will see Trace-Point of the Motion-Point has three lobes. |
||||
Add a R-P-R dyad.
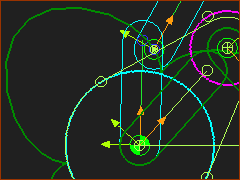 |
Add a R-P-R dyad Remember: all dyads have 2 × Parts and 3 × Joints. An R-P-R dyad has two Pin-Joints(R-×-R) and one Slide-Joint (×-P-×) STEP 1: Add two Parts and two Pin-Joints:
|
||
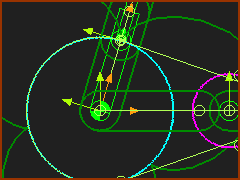 |
STEP 2: Add a Slide-Joint between then CAD-Lines of the two new Parts.
STEP 3: Cycle the mechanism (use the ALT+C keyboard combination).
|