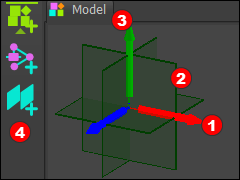Objective of Step 1.1
To add a new Mechanism-Editor. Also, to: •use different methods to Spin/Rotate the view of the model •review the elements and symbols in the Model-Editor •review the Command-Manager •review the elements and symbols in the Mechanism-Editor •use the Rename dialog |
Important: The Add Mechanism command in this context is to add a new Mechanism-Editor. |
Video
Tutorial 1: STEP 1.1 Add a Mechanism-Editor
Spin the View to see the Planes
The default view is the Front-View. When you spin the View you can see and select different elements that you cannot see from the Front-View.
There are different methods to Spin the view:
|
||
|
In the image you can see:
|
|
Add a Mechanism-Editor
The Add Mechanism command adds a new Mechanism (element).
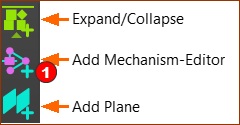 Model-elements toolbar |
The Model-elements toolbar is to the left of the graphics-area. STEP 1: Start the Add Mechanism command
|
||
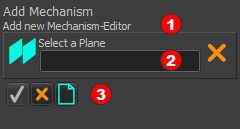 Command-Manager for Add Mechanism command |
The Command-Manager, to the left of the graphics-area, changes.
|
||
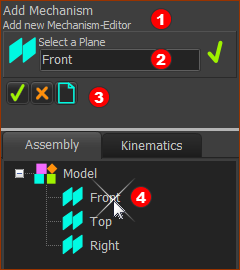 Plane in Assembly-Tree |
STEP 2: Select a Plane
The Plane is in the selection-box in the Command-Manager. STEP 3: Complete the Command
Result: You jump to the new Mechanism-Editor. |
The new Mechanism-Editor
The Mechanism name-tab is new.
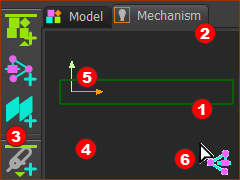 The new Mechanism-Editor |
The new Mechanism-Editor workspace
|
Optionally: Rename the new Mechanism
It is usually good practice to rename elements. There are many methods you can use to Rename an element. Here we will open the Rename Element dialog from the Assembly-Tree.
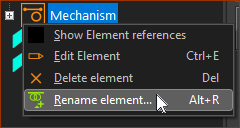 Contextual menu |
Open the Rename element dialog from the Assembly-Tree
|
|
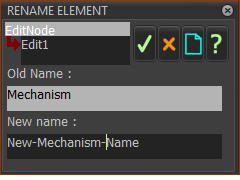 Rename dialog |