Add a Design-Set to the graphics-area
STEP 1: Add a Design-Set FB to the graphics-area
The Design-Set FB is now in the graphics-area and Assembly-Tree. 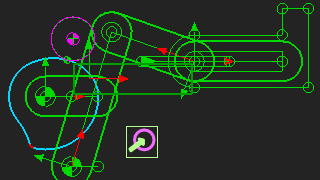 Design-Set in Graphic-Area - No Caption Save your model. |
Display Function-Block names as Captions
If in the graphics-area, you cannot see the element name of the Design-Set FB above its icon, ... STEP 1: Enable Display Function-Block names
STEP 2: Rename the Design-Set
Save your model. |
|||
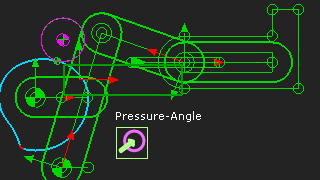 |