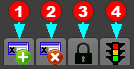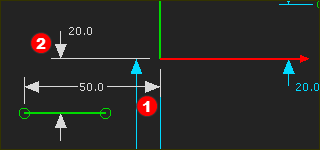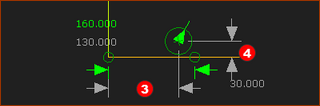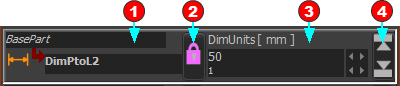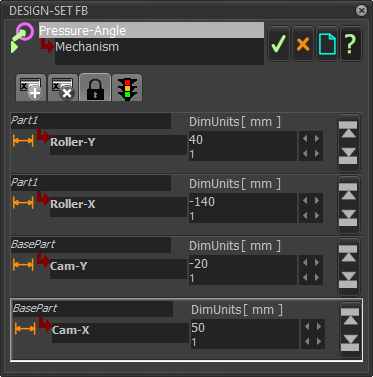Important:
After you add a dimension or a parameter to a Design-Set, you can edit it only with the Design-Set. To edit a dimension or a parameter in the normal way again, you must delete it from the Design-Set. |
Open the Design-Set dialog
To open the Design-Set:
RESULT The Design-Set is open. The Deign-Set is locked. |
|
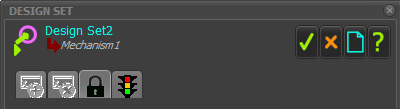 Design-Set dialog - LOCKED |
Unlock the Design-Set
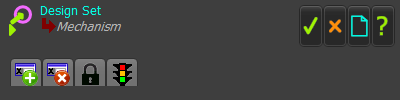 Design-Set dialog - UNLOCKED Design-Set toolbar
The Design-Set is unlocked. The icons in the Design-Set toolbar become colorized. |
Add Element-Rows
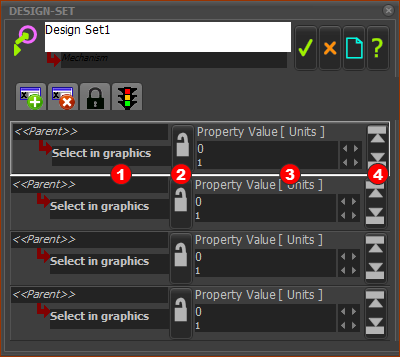 |
||
Add four(4) Element-Rows to the Design-Set
There are now 4 Element Rows in the Design-Set dialog. |
||
An Element Row before you select a Dimension or Parameter.
|
Select Dimensions and/or Parameters
Add to the Design-Set those dimensions that define the position of the Cam-Shaft and the Follower
|
Rename the Dimensions
Rename four Dimensions
|