Motion-Path: Ram-R and Ram-P
We can use the Motion-Path FB to build two new pseudo-dyads:
•Ram-R
•Ram-P
An application of the Ram-R dyad is to model an engine valve and cam where we want to control the distance between the center of the cam-shaft and the center of the roller on the rocker.
Another application is to control the motion of a linear actuator that drives a scissor lift.
Kinematics of a Ram-R
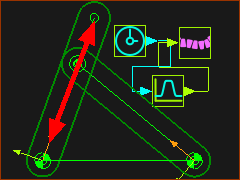 |
Ram-R
|
 How to add a Ram-R
How to add a Ram-R
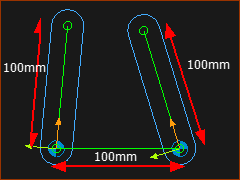 |
STEP 1: Add two Parts and join with Pin-Joints to a Line in the Base-Part.
|
||||
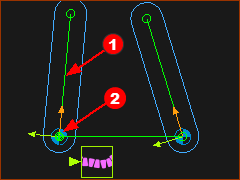 Motion-Path FB |
STEP 2: Add a Motion-Path FB
The default position of the Motion-Point |
||||
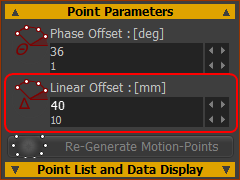 Motion-Path dialog-box |
STEP 3: Edit the start Position of the Motion-Point. There are two Parts that you have joined to the Base-Part with Pin-Joints. You will add one more Pin-Joint (See STEP 4) to give three(3) points of a triangular shape. Motion values at the input to a Motion-Path FB will control the length of one of the sides of the triangle before we add the final Pin-Joint.
The Motion-Point |
||||
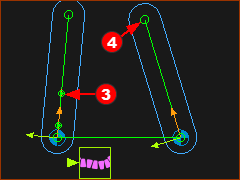 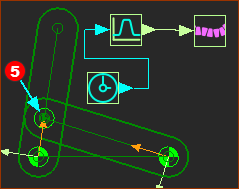 |
STEP 4: Add Pin-Joint
The Pin-Joint The Parts are kinematically-defined, with Green Part-Outlines. You may need to change the closure of the Ram-R dyad. STEP 5: Change Dyad Closure
STEP 6: Add a Linear Motion FB and a Motion FB STEP 7: Edit the Data Type at the output from the Motion FB When you connect a Motion FB to a Motion-Path FB, you MUST edit the Output Data-Type to Linear or Rotary (the Data-Type should NOT be Motion).
STEP 8: Edit the Motion in MotionDesigner
STEP 9: Connect the Linear-Motion FB to the Motion-FB to the Motion-Path FB |
||||
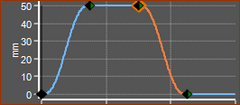 |
Add a 2D-Cam
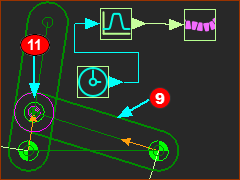 |
Note: The motion of the Follower will not useful for an engine. STEP 1: Add the Follower-Roller
|
|
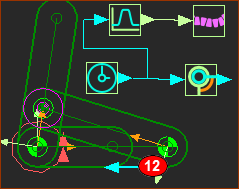
|
STEP 2: Add the Cam-Part
* The Select-Elements dialog opens. CTRL + CLICK the start-Point of the Part |
|
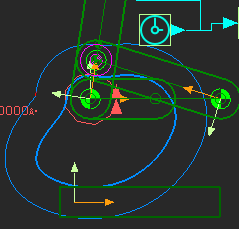 |
STEP 3: Add the 2D-Cam
The 2D-Cam is now in the graphics-area.
|
|
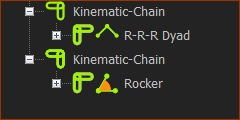 |
Kinematics-Tree We call this kinematic-chain the Ram-R dyad Kinematic-Chain #1 : The R-R-R is the Ram-R dyad - normally, this would be a structure. But a motion controls the length of one of the Parts in the dyad. Kinematic-Chain #2 :The Rocker represents the Cam-Shaft. |