Visibility > Show “other Kinematic and Sketch elements” (Global Switch)
Control the visibility of Kinematic elements and Sketch elements in the graphics-area.
Use this “Global Switch” together with the “Local Switch” Light-Bulb in each Mechanism name-tab.
When you enable Visibility toolbar > Show “other kinematic and sketch-elements”, you can see: ... all Kinematic elements and Sketch elements that in the active Mechanism-Editor when you edit a Part AND ... those Kinematic elements and Sketch elements that are in other Mechanism-Editors that have their Light-Bulbs ON |
Global Switch
|
Visibility toolbar > Show other Kinematic and Sketch elements |
|
Visibility toolbar > Hide other Kinematic and Sketch elements |
Local Switch for each Mechanism-Editor : Light-Bulb
There is a Light-bulb in each Mechanism name-tab. The Light-bulb must be ON to show from other Mechanism-Editors those kinematic and sketch-elements that are in this Mechanism-Editor. |
|
|
Mechanism name-tab : Light-bulb switch is ON |
|
Mechanism name-tab : Light-bulb switch is OFF |
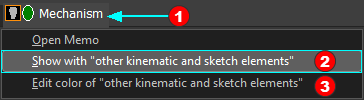 |
|
To turn a Light-bulb switch to on 1.Right-click the Mechanism name-tab 2.Click Show with "other kinematic and sketch elements" Note: You can also Edit color of “other kinematic and sketch-elements |
|
Example
Visibility when Global-Switch is OFF
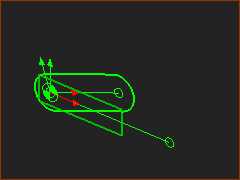 Kinematic and sketch-elements in active Mechanism-Editor ONLY. |
Visibility toolbar (or menu) > Show “other Kinematic and Sketch elements” is OFF |
Visibility when Global-Switch is ON
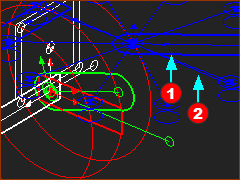 Kinematic and sketch-elements in active and other Mechanism-Editors. Thee Kinematic and Sketch-Elements of other Mechanism-Editors when their Light-Bulb is also ON. |
Visibility toolbar (or menu) > Show “other kinematic and sketch elements” is ON
You can control the color of the elements if you right-click the Mechanism name-tab. In the example above, there are three colors. •Green is the color of elements that are kinematically-defined in the active Mechanism-Editor •Blue and Red are the colors of elements that are in other Mechanism-Editors |
TOP-TIP :
When you “show other kinematic and sketch-elements” in other Mechanism-Editors, you can use you mouse-pointer to: Identify Parts •Single-Click a Part-Outline (or Joint, or CAD-Line) to identify (in the Selection-Window and Assembly-Tree) the name of the Part (or Joint, or CAD-Line) and the Mechanism-Editor to which it is a child. •Single-Click a sketch-element to identify, in the Selection-Window, the name of the sketch-element and the Part to which the sketch-element is a child. Jump to a different Mechanism-Editor •Double-Click a Part-Outline or sketch-element to jump to the Mechanism-Editor in which the Part or sketch-element is a child. |