Network Installation
Inform PSMotion that you want a Network / Floating License before you install MechDesigner.
Please read and understand all of the information in these instructions before you install a Network / Floating License.
Notes:
•Client computers (running MechDesigner) communicate with a small application called CMServer (operated as a Service), that you install on your server computer.
•CMServer communicates, over the internet, with CopyMinder to check your Product License-Key status.
•There are read / write permissions and firewall exceptions that you must enable for MechDesigner and CMServer to run smoothly.
•See also the Detailed Installation Instructions
Network Installation Schematic
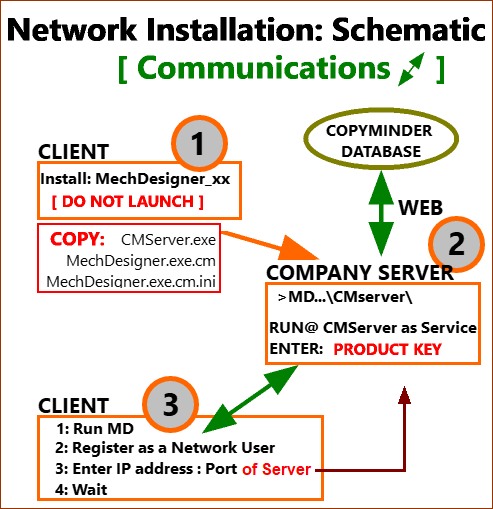
Schematic of a Network Installation
Network Installation Summary:
|
Troubleshooting - CopyMinder License Manager
Error 659: This error is most frequently a result of entering a License Key on a Client Computer and not the Network Path. For a network installation, when you run MechDesigner the first time on a Client Computer, you should select Configure as a network client and then enter the Network Path (IP Address : Port). Error 926: One of the internal modules that the protection check uses couldn't be loaded. The file is called MechDesigner.exe.cm.1 and is written out into the same directory as the working copy of the .cm file. It is in fact a DLL, although not named as such. Possible reasons are lack of permissions on the directory where the .cm file is stored or a virus checker with "real time" protection holding the file open after it is written for scanning, preventing it from then being opened by the CopyMinder run-time code. In this case, the anti-virus software should be set to exclude the directory where the license files are stored. Error 929: The protected program was unable to connect to the CopyMinder Network Server 1.Make sure that CMServer is running on the server. 2.Make sure that firewalls are not blocking the connection between the Client Computer running MechDesigner software and the Server - especially AFTER the Network Administrator has logged off. General Errors Whenever you get an error related to CopyMinder, you can find the error number and its description in the CopyMinder Knowledge-base, using this link: License manager says that licenses are all in use! But you think they are not all in use... Wait a few minutes if you have just restarted MechDesigner after a crash. This can happen if the software has not shutdown properly for some unknown reason. If possible, check each PC to ensure that the software is no longer running as a process using the Windows® Task Manager. If this is not the problem then you can release all licenses by restarting license manager. To do this, stop the CMServer using windows services management. Restart CMServer, and select Run as Administrator. |