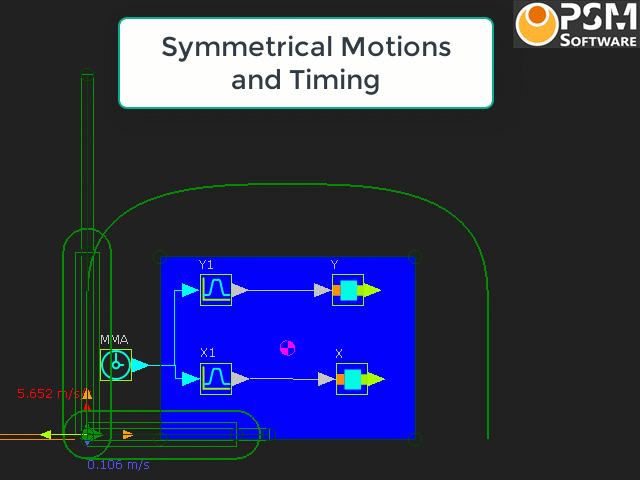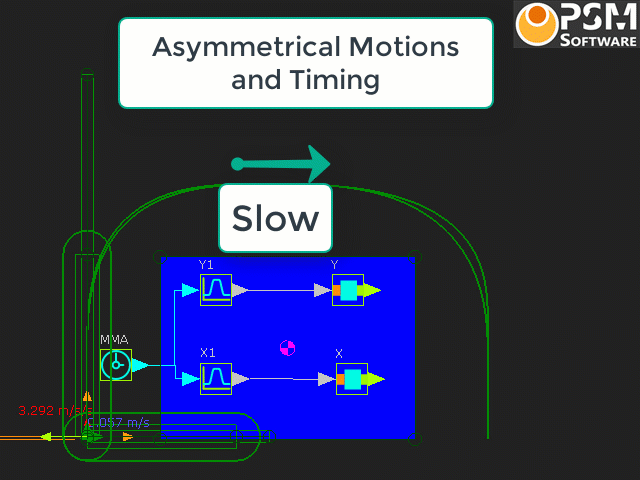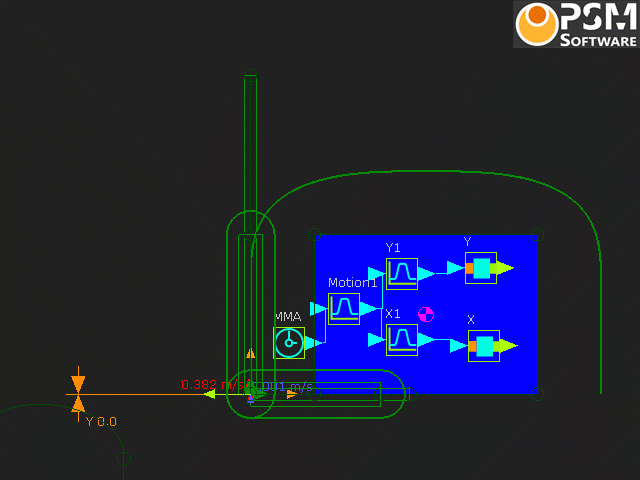Compare Piggyback Sliders and Blend-Curve
We will use two ways to design a path that moves up and over an obstacle.
•Piggyback Sliders in the X-axis and Y-axis direction
•Sketch-Path and Motion-Path FB
Piggyback Sliders
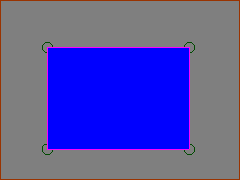 |
STEP 1: Add an Obstacle to the Base-Part To see the obstacle, we will add a rectangle.
|
|||
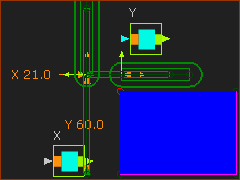 |
STEP 2: Add Piggyback Sliders
|
|||
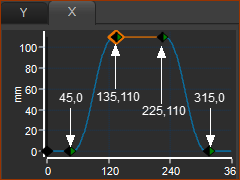 X,Y plot values for each Blend-Point |
STEP 3: Design Motions for the X-axis Slider.
|
|||
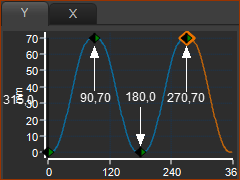 X,Y plot values for each Blend-Point |
STEP 4: Design Motions for the Y-axis Slider.
|
|||
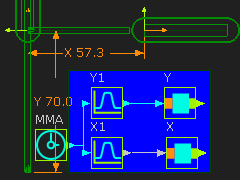 |
STEP 5: Add Function-Blocks
|
|||
STEP 6: Add a Trace-Point to see the Path
<<< click to play video
|
||||
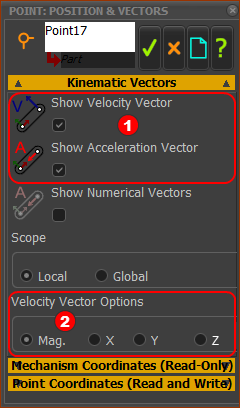 Point Properties dialog |
STEP 7: Open the Point Properties dialog
The Point Properties dialog is now open. STEP 8: Select the Vectors to show
Magnitude = √(X2 + Y2) STEP 9: Cycle the model
|
|||
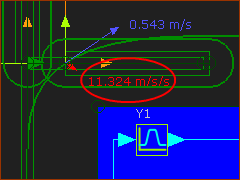 |
The Maximum Vertical and Horizontal velocity and acceleration vectors are equal to those of the X and Y Velocity and Acceleration graphs in MotionDesigner. You can find the maximum acceleration with these methods: •Move the MMA until the Acceleration Vector is a maximum value - see left •Use a Point-Data FB with a Graph FB to measure and plot the motion-values •Use a Stats FB to review the data values - e.g. Min, Max, RMS. |
|||
We will imagine that this motion is to guide a Pick and Place Robot. We may want the Robot to move more rapidly in the Pick direction (say from right-to-left) as compared with the Place direction (say from the left-to-right direction) STEP 10: Edit the Motions to Return more quickly.
It takes a while to create suitable motions with Piggyback Sliders. Small changes to the motion can give large changes to the Path. You will notice that it is not easy to make the 'Place' and 'Pick' paths the same. There is a different approach - or an Alternative Strategy. |
Alternative Strategy for “Fast Pick” and “Slow Place” motion.
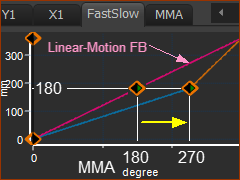 Motion to modify the MMA |
|
|
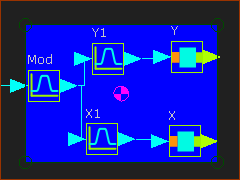 Output of Motion FB is input to Motion FB |
||
Motion-Path FB.
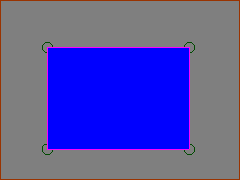 |
STEP 1: Add an Obstacle
|
|
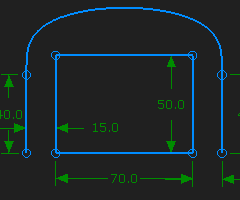 |
STEP 2: Add a sketch in the Base-Part to give the XY-Path
|
|
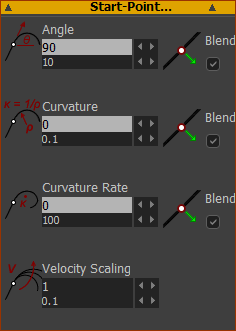 |
STEP 3: Look in the Blend-Curve dialog
The image is the Start-Point separator, only |
|
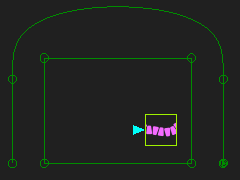 |
STEP 4: Add a Motion-Path FB to the sketch of the XY-Path.
The Motion-Path FB is in the graphics-area. The Motion-Point |
|
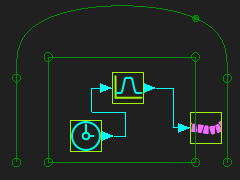 |
STEP 5: Add a Motion FB and Linear-Motion FB
The Motion-Point |
|
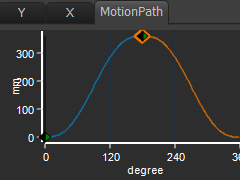 |
STEP 6: Edit the Motion that is linked to the Motion FB There are two ways to make sure the Motion-Point moves along all of the XY-Path, and returns. Method A
|
|
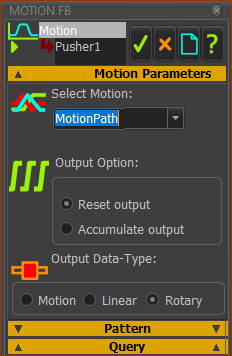 |
Method B
Note: Make the maximum Y-axis motion value is 359.999 (not 360) to make sure the Motion-Point does not, for an instant, appear at the start of the first sketch-element when it should be at the end of the last sketch-element. This is because it is possible that the motion-value should be 360 , but it is actually 360.000001. |
|
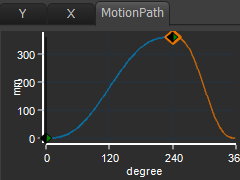 |
STEP 7: Edit the Motion so the first segment is longer than the second segment.
|