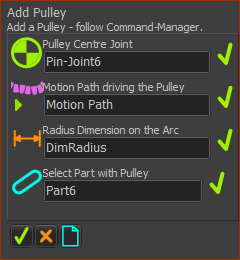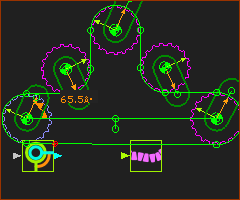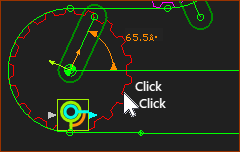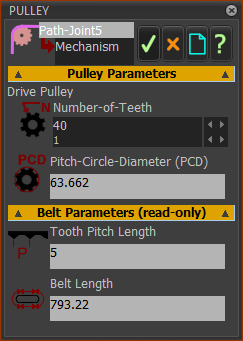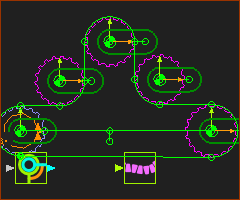Fixed-Center Pulleys
We will add a Multi-Pulley and Belt system.
We can define the motion of ZERO or ONE Pulley. In this model we will define the motion of ONE Pulley. The motion of the others are found from the velocity of the Belt.
We will edit the Number of Teeth on each Pulley
We will edit the Length of the Belt with Controlling Dimension, using the Target Belt Length parameter.
Preparation
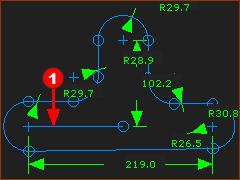 |
STEP 1: Add a closed sketch-path (sketch-loop) to represent the Path of the Belt
|
|
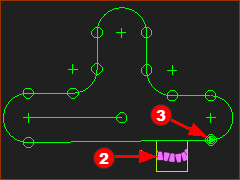 |
STEP 2: Add Motion-Path FB
The Motion-Point |
|
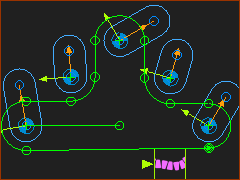 |
STEP 3: Add a Rotating-Part for each Pulley.
We will add a Motion-Dimension FB to one of the rotating-Parts. It will be the Driving-Pulley.
|
|
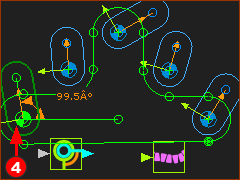 |
STEP 4: Add a Motion-Dimension FB to the Part you wish to be the Driving-Pulley.
A Belt has a maximum of one Driving-Pulley. All Pulleys at other Arcs along the Belt are Driven-Pulleys. |
Do Add Pulley
|
STEP 1: Start the Add Pulley command
Add Pulley starts the Command-Manager. STEP 2: Select the elements Do Add Pulley to the rotating-Part that is kinematically-defined (the Rocker)
The Driving-Pulley is now in the model. |
|||
|
STEP 3: Add four more Pulleys
A total of five Pulleys are in the model. There is one Driving-Pulley and four Driven-Pulleys. Notes: Colors of the Pulleys in the image. (see Edit menu/toolbar > Application-Settings > Graphics tab > Display Colors) Driving-Pulleys are Lilac Driven-Pulley are Magenta |
Use Edit Pulley dialog
|
Edit the Number-of-Teeth on a Pulley. Open the Pulley dialog
|
|
|
Repeat 1 and 2 for each Pulley - a total of five Pulleys. |
|
|
Open the Motion-Dimension dialog
When the Driving-Pulley is at 0º, the other Pulleys are also at 0º. |