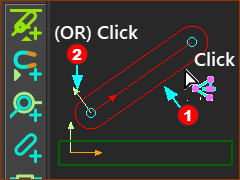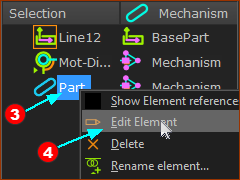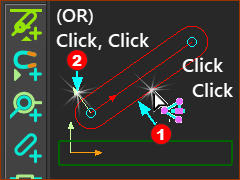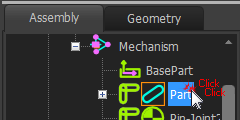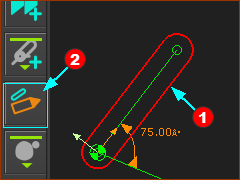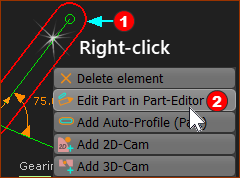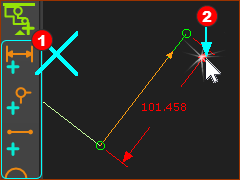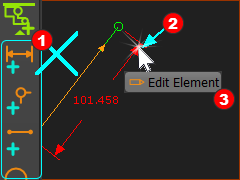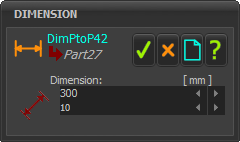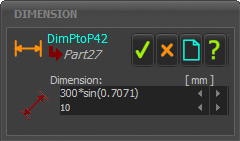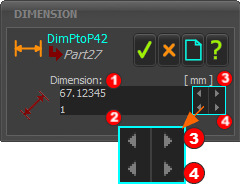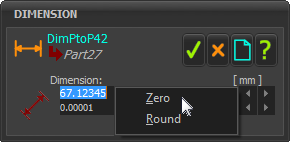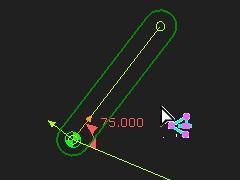Objective of Step 1.7:
•To use the different methods to open the Part-Editor. •To use the Part-Editor to edit the length of the Part. |
Video
Edit the length of a Part
You will probably find you use of these methods to start the Part-Editor. Occasionally, you will need to use a different method. METHOD 1: Use the Selection-Window
METHOD 2: Double-click
METHOD 3: Use Edit menu > Edit Part in Part-Editor / Edit-Part icon in toolbar
METHOD 4: Right-Click in the graphics-area or Assembly-Tree
|
|
Note: You cannot edit a dimension when a different command is active METHOD 1: Use the Selection-Window
The Dimension dialog is now open. METHOD 2: Double-click the Dimension-Line
The Dimension dialog is now open. |
||
|
METHOD 3: Right-click the Dimension-Line
The Dimension dialog is now open. |
There are three methods to edit a parameters value. METHOD 1: Use your Keyboard
METHOD 2: Use the 'Spin-Box' tool
METHOD 3: Use the shortcut-menu
|
||||||||||||||||||||||
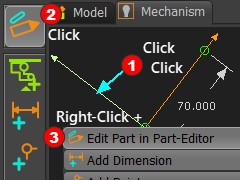 3 Methods to Close the Part-Editor |
To close the Part-Editor, use one of these 3 methods:
* Why the Y-axis? Because, if you double-click the X-axis, you may actually double-click the CAD-Line and open the CAD-Line dialog. When you return to the Mechanism-Editor: The X-axis and Y-axis are small. Note: •The Part is 70mm long. •Base-Value of the Motion-Dimension is 75°. |
|
|