Download and Install MechDesigner.
Before you start: we recommend you close all other applications.
Why? Because you may need to respond to a message or pop-up form that is behind an application, and the message may lock you out.
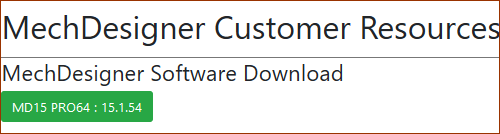 PSMotion.com website - after a customer logs in. |
1.Log in at https://www.PSMotion.com/user/ When you buy a MechDesigner License, you should see this button: 2.Click the button If you see this button ...
... contact PSMotion. We must change your settings on our website. |
 Executable to Install MechDesigner |
3.Download then extract the executable file from the ZIP file. 4.Double-click the extracted MechDesigner.EXE file. You see the Welcome to MechDesigner17 Setup 5.Please click the button. Notes: •You need an Internet connection to install MechDesigner. If there is a Windows© WARNING to inform you that changes are about to be made to your computer: •Click the More Information, OK, or the Run-Anyway button.
|
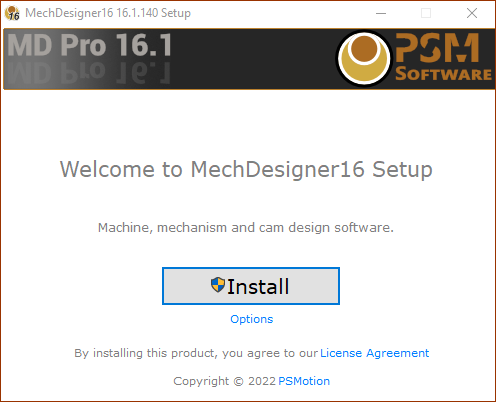 Welcome to MechDesigner, Install button |
|
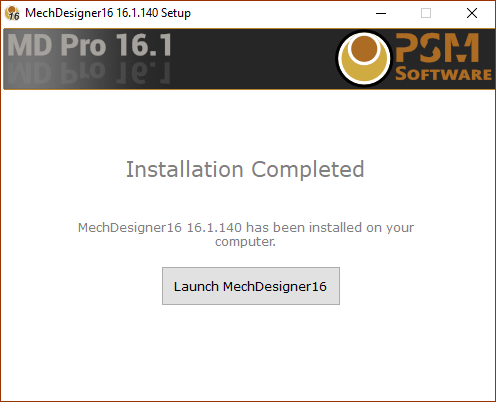 Installation Completed / Launch MechDesigner button |
After a number of pop-ups, you will see the Installation Completed form. Is this a NETWORK installation? If YES, do NOT launch! If you are doing a Network/Floating License installation, then install and run CMServer on your server BEFORE you launch MechDesigner, the first time. |
First-Run of MechDesigner
Before you start: we recommend you close all other applications.
Why? Because you may need to respond to a message or pop-up form that is behind an application, and you cannot do anything until you respond to the message, which you do not know is there. The message may lock you out of doing anything else.
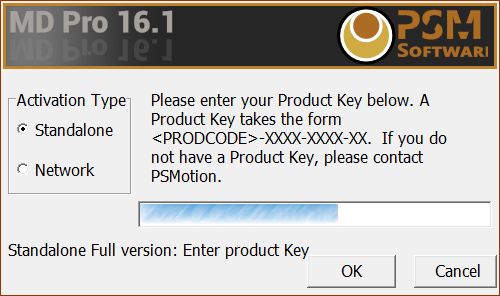 Enter your Product Key |
When you run MechDesigner the first time: 1.Select the Activation-Type: ◉ Standalone Enter your License Key. If you are installing an upgrade, we should find your License Key automatically. ◉ Network Enter the IP address : Port for your server on which you have installed CMServer. 2.Click the button.
|
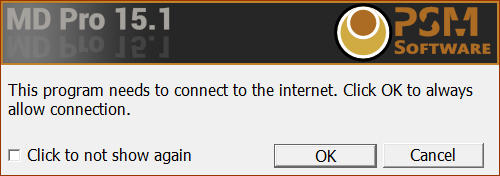 Allow internet access to check you Product-Key is valid |
To check if your License Key is valid, we connect to the internet. If it is “OK” to connect to the internet: 3.Click the button If you cannot or do not want to connect to the internet: 3.Click the button, and ... ... see Manual Installation method. |
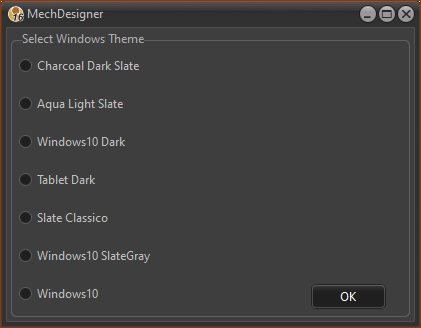 Select a Theme - color scheme, icon colors etc. |
After we find your License-Key, and it is valid, we start MechDesigner. WAIT until we check your License Key. If this is the first time you have installed MechDesigner: 3.Please select a Window Theme Note: This help documentation, and the tutorials, use the Charcoal Dark Slate theme. If the Theme does not suit you, please restart MechDesigner at least one time to see if the Theme improves! See Edit menu > Application-Settings > General tab .... to change the Theme. You must restart MechDesigner after you change the Theme.
WAIT for MechDesigner to Start ... ~ 1 minute! |
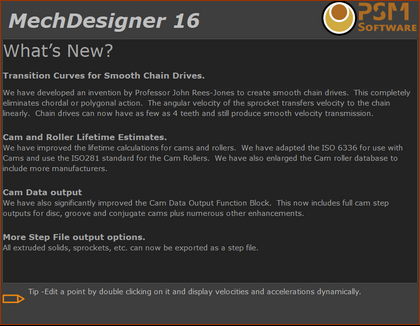 |