CAD-Line > Display Options tab
Use the Display-Options tab to:
•Edit the color and transparency of a CAD-Solid*. •Toggle Show / Hide a CAD-Solid. •Move a CAD-Solid in the X, Y, and Z-axis directions. * Cad-Solid is the name we use for a CAD model after you import onto a CAD-Line with the CAD-Line dialog. |
CAD-Line dialog
Display Options tab
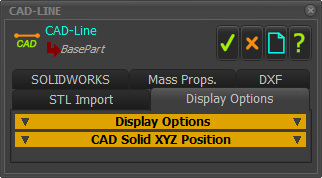
CAD-Line dialog > Display Options tab
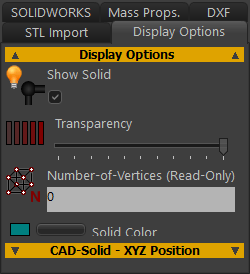 |
Show SOLID (check-box) Click the Show Solid check-box to show or hide the CAD-Solid that is on the CAD-Line. Note: Enable Visibility toolbar > Show Solids in Mechanisms to show CAD-Solids in Mechanism-Editors. Transparency: Drag the Transparency slider-bar to change the transparency of the CAD-Solid on the CAD-Line. Experiment! Solid color: Click the Solid Color button to open and edit the color of the CAD-Solid with the Windows® color picker, Number of Vertices: (read-only) Complex files have more vertices. MechDesigner may be slow to respond to new commands when there are many CAD-Solids, each with many Number-of-Vertices. How many is too many? Try to make Number-of-Vertices < 10,000. Experiment with the Fine, Coarse and Custom radio-buttons in the SOLIDWORKS tab. |
|
Top Tips:
|
||
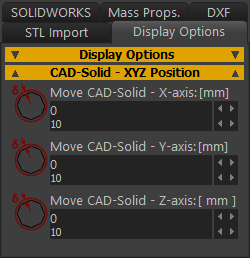 |
Note: a CAD-Solid is an imported STL file. Move CAD-Solid - X (or Y, or Z)-axis If your CAD-Solid is not in the correct place use the Move CAD-Solid - X (or Y, or Z) to translate the CAD-Solid. You cannot rotate the CAD-Solid. Notes: Before you import a CAD-Solid: If you use the STL Import tab to import your CAD model, rotate your mode in your CAD software If you use the SolidWorks tab to import your CAD model, add a Coordinate System feature such that the X-axis aligns with the CAD-Line and the Origin is coincident with the start-Point of the CAD-Line before you import it. |