CAD-Line > SOLIDWORKS tab
See also: Mass-Properties tab, DXF tab, STL Import tab, Display Options tab.
Use the CAD-Line > SOLIDWORKS tab to:
•Import a SOLIDWORKS Part/Assembly document ( SOLIDWORKS refers to their CAD files as "documents" ). onto a CAD-Line. •Control the surface accuracy of the CAD-Solid* when you import it from SOLIDWORKS. •Remove a SOLIDWORKS Part/Assembly document from a CAD-Line. •Reopen a SOLIDWORKS Part/Assembly document in SOLIDWORKS that has been (previously) imported onto a CAD-Line. •Rename the CAD-Line to the name of the active SOLIDWORKS Part/Assembly document. * Cad-Solid is the name we use for a CAD model after you import onto a CAD-Line with the CAD-Line dialog. |
CAD-Line dialog
SOLIDWORKS tab
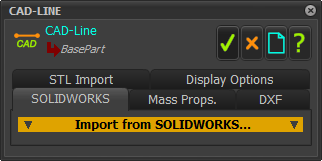
CAD-Line dialog> SOLIDWORKS tab
Before you import a document from SolidWorks:
•Make sure the SOLIDWORKS Part/Assembly document you want to import is open and it is the active document in SOLIDWORKS. •Make sure the SOLIDWORKS Part/Assembly document has a file-name. •Usually, add a Coordinate-System feature to the SOLIDWORKS Part/Assembly document to align it with the CAD-Line. •Usually, simplify the SOLIDWORKS document to reduce the complexity of the model. Warning: The SOLIDWORKS Part/Assembly document does not import into MechDesigner if, in SOLIDWORKS, you use a Chinese Traditional font to name a Configuration. Rename the Configuration with a Western font. |
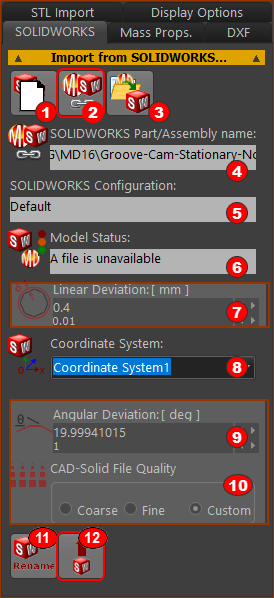 CAD-Line dialog > SOLIDWORKS tab |
STEP 1: Click the Read WAIT until the: •SolidWorks® Part/Assembly name (read-only) shows in box •SolidWorks Configuration (read-only) shows in box •Model Status (read-only) shows in box
STEP 2: If there is more than one Coordinate-System, select a Coordinate-System STEP 3: Click the Import Wait - a large model can take time to import. Optional Buttons(
CAD-Solid File Quality
|