Movie
When you run a model, commercial video recording software will not record a frame at each step in a machine-cycle. Also, it is difficult to record exactly one machine-cycle.
The Movie command solves these two problems.
Use the Movie dialog to record and save: •a movie as a GIF file-type or •a sequence of images as PNG, JPG, JPeG, or BMP file-type We append a number to the file-name of each image. The numbers we append are 000, 001, 002, ... . or •save one image as a snapshot of the model. Before you record the movie, use the Movie dialog to: •position and size a frame as the area you want to record the movie or images •browse to a path, enter a file-name, and select the file-type for the movie or images •control how many images you want to capture in each machine-cycle •control the start and end of the movie relative to the Master-Machine-Angle. Top-Tips •Before you start the Movie command, move the Master-Machine-Angle to zero(0). Click Run menu > Home or ALT+H keyboard shortcut. •Do not append the file-name with a number. |
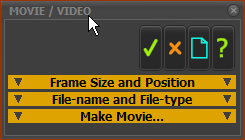 Make-Movie dialog |
When you start the Movie command, you open the Movie dialog immediately. You also see a rectangle in the graphics-area. The rectangle is the Frame. You will record everything inside the Frame. You can edit the width and height, and the position top and left corner of the Frame and number of Frames in the movie. |
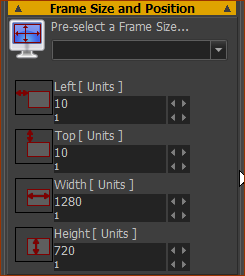 |
The rectangle / frame should now be the correct size and position. |
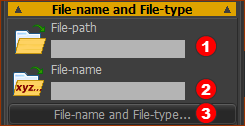 |
|
|
The File-path and File-name are now in boxes Note: GIF is recorded as a movie; PNG, JPG, JPEG, BMP are recorded as a number of images equal to the Number of Frames - see below. |
||
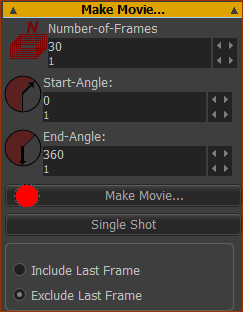 |
|
||
Make Movie button
OR Single Shot button
|
|||
To compile the images as a movie.
To compile PNG images as a movie, I use Avidemux 2.6 - a free tool that you can download from the internet. My lawyer tells me I cannot recommend it.
In Avidemux 2.6: 1.Open the first image in the sequence of images - for example, Hinge-A000.png Open the first image only. Avidemux2.6 automatically imports the other images in the numbered sequence. 2.Save the movie with the MP4 movie format. Save the Movie file with the same frame-size as the recorded images. MP4, with the x264 codec, is the recommended format for YouTube®. |