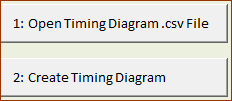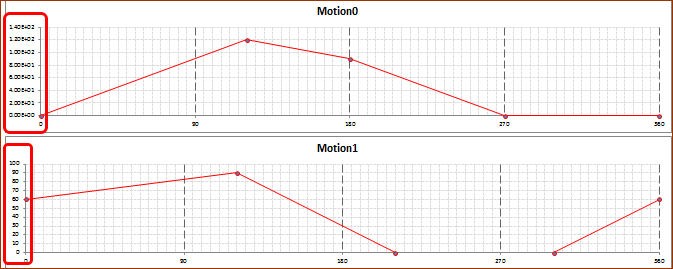File menu> Save Timing Diagram
When you save a Timing Diagram:
•Each motion has a Motion name-tab
•The graphs are above each other.
•There is a straight-line between the position values of each .lines between the position values of each in the Motion.
How to export and show a Timing Diagram in Excel
STEP 1: MechDesigner - Save the Timing-Diagram.
A: Do:
We save for you a CSV file-type with the data to display a timing diagram with the Excel® workbook: Timing Diagram.xlsm - see STEP 2, below
We save the:
•motion name
•Blend-Point: X-axis and Y-axis position values
We do not save the:
•Motion-Law (Cam-Law)
•Motion derivative data |
STEP 2: Microsoft Excel
A.Open the Excel Macro-Enabled Worksheet: Timing-Diagram.xlsm
Timing Diagram.xlsm is located in:
<LocalAppData> \ TimingDiagram.xlsm
and
<CommonAppData> \ Timing Diagram.xlsm
B.If necessary, enable macros
There are two buttons on the Motion data worksheet.
C.Press button
Find, and open, the CSV file you have saved to your hard drive with - see STEP 1, above
NOTE - reformatting of the data maybe required:
The format of the Y-axis of Motion0 moves the plot of the Timing-Diagram slightly to the right.
Change the format of all numbers with Excel > Home tab > General group > Format drop-down box to “General”.
|
D.Press button
E.Look at the worksheet Timing Diagram to see the timing diagram for each motion.
See Note in “C.” if the format of the Y-axis of Motion0 is not correct.
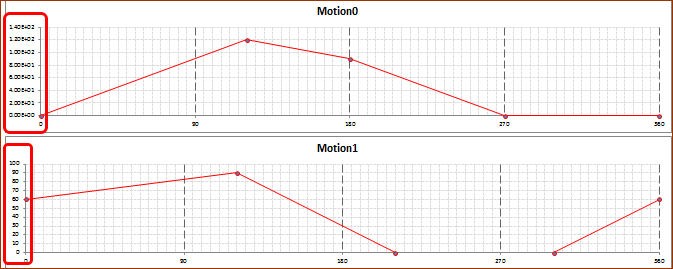 Typical Timing Diagram with 2 Motions |
|