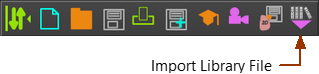File menu > Import Library File
A Library-File is a model to import as a new Mechanism-Editor, or merge with the active Mechanism-Editor.
A Library-File has the LXL file-extension.
Use the Import Library File interface to review the Library File before you import it.
See also:
File menu > Open > file of type .LXL
File menu > Save as > Save as type .LXL
Warnings
Warning 1: You cannot undo Import Library File. Warning 2: If you import a Library file as a new model, Auto-save only starts after you save the model to your hard-drive. |
To Import a Library File:
STEP 1:Click to select the Model-Editor, or Mechanism-Editor, or edit a Part
STEP 2: File menu or toolbar > Import Library-File
STEP 3: Use the Import Library File interface (see below) to open a Library file:
STEP 4: Click the Load button
STEP 5: Click ⛒ to close the dialog
|
Import Library-File interface and User Library Files
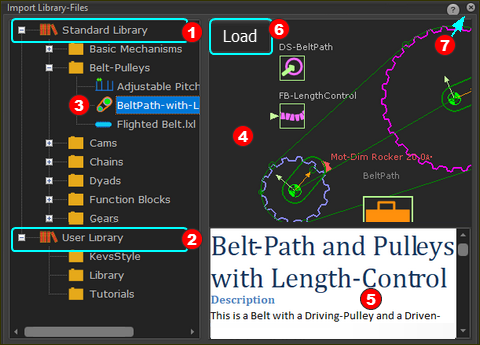 Import Library File interface |
|
User Library Files:
|