How to edit the Length of a Part, or to edit a Dimension
You must edit the Part in the Part-Editor to edit the length dimension of the Part.
STEP 1:Select the Part and start the Part-Editor
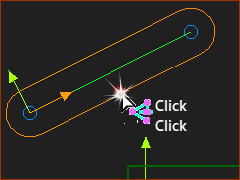 Part in Mechanism-Editor |
There are many ways to start the Part-Editor - see here. E.g. 1.Double-Click the Part-Outline of the Part you want to edit
|
STEP 2:Edit the dimension
The length of the Part is the dimension of the CAD-Line that is coincident with the X-axis of the Part. |
|
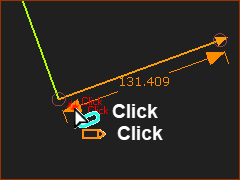 Double-click arrowhead of dimension |
1.Double-Click the arrowhead of the dimension The Dimension dialog opens. 2.Enter a new dimension There are four(4) methods you can use to enter a new value to edit the dimension: A: Enter a new dimension with your keyboard B: Enter an equation with your keyboard C: Use the spin-box tool D: Right-click the data-box, then click Zero, Round, Copy or Paste. Notes: A and B: Direct and Equation: Click the ENTER key ( C: Spin-Box: The dimension AND the model updates immediately - if the model is large, there is a delay after each click. D: Round: The dimension changes to the nearest value that is exactly divisible by the Spin-Increment. |
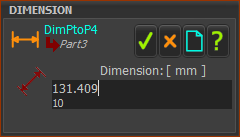 Dimension dialog-box 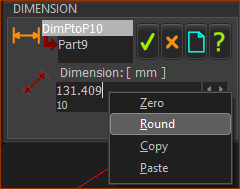 Dimension dialog-box - contextual menu 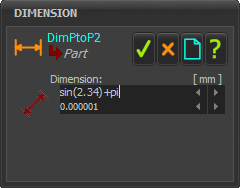 Enter an equation for the dimension |
|
More on EQUATIONS: You can enter: •Simple Arithmetic: +, –, *, ∕ •Powers: ^, Sqrt() •Trigonometric (Angle in Radians) oSin(), Cos(), Tan(), oSihn, Cosh, Tansh oArcSin(), ArcCos(), ArcTan2( ; ) Usually 3.14159 is accurate enough for . |
|