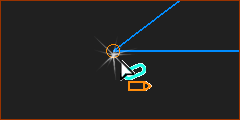Summary of this Step:
We explain for you the difference between Coincident Points and Merged-Points. You learn how to add and delete a Coincident constraint. You learn how to Merge-Points efficiently, and not so efficiently. |
Coincident Constraint
A Coincident constraint move two Points together.
Add Coincident-Constraint
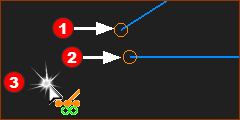 Start-Points or end-Points of Lines |
The two Points are now coincident. |
||||
Delete a Coincident Constraint
SHIFT+Click the Point |
To delete a constraint, we must show the constraint in the Selection-Window
The two Points and the Coincident constraint are in the Selection-Window.
|
|
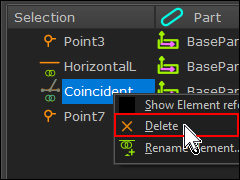 Contextual menu after Right-Click in the Selection-Window |
In the Selection-Window:
In the graphics-area, you can now drag to move the Lines apart again. |
Merge-Points
Merge-Points moves two Points together AND deletes one of the Points.
Inefficient Method - NOT recommended
This method is not efficient. |
||||||
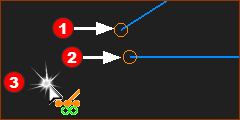 Start-Points or end-Points of Lines in graphic-area |
Do Merge-Points
Delete Merge-Points !?!
|
|||||
Efficient Method - Recommended
This method is efficient. |
|||
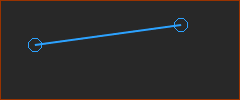 Add sketch-element #1 |
STEP 1: Add sketch-element #1
|
||
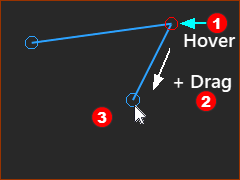 Add sketch-element #2 |
STEP 2: Add sketch-element #2
The start-Point of the second sketch-element is Merged with the end-Point of the first sketch-element. |
||
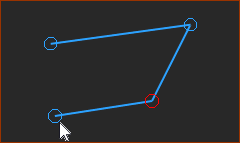 Add sketch-element #3 and more |
STEP 3: Add sketch-elements #3 and more
STEP 4: Add the LAST sketch-element:
A sketch-loop is complete. If you click each Point along the sketch-loop, you will see only one Point in the Selection-Window. If you find two Points where there should be one Point, you must 'repair' the sketch-loop. Repair the sketch-loop with Merge-Points - the inefficient method. |
||
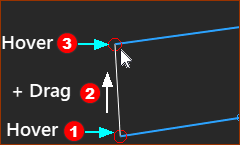 Add the last sketch-element |
|||