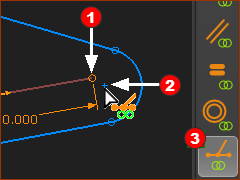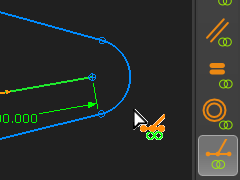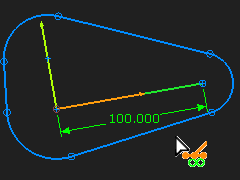Summary of the Step
Add Coincident constraints to make sure the base length of the sketch-loop is equal to the length of the Part. Note: You can do Add Coincident Constraint between two Points*, a Line and a Point*, and two Lines. * Point, start-Point, end-Point, center-Point. |
Add Coincident Constraint
|
STEP 1: Add Coincident Constraint: Point to Point
Note
STEP 2: Add Coincident Constraints: Point to Point
|
||||||
|
|||||||
|
STEP 3: Add Coincident Constraints: Point to Line
The image should be similar to the image to the left. |
||||||