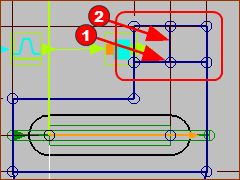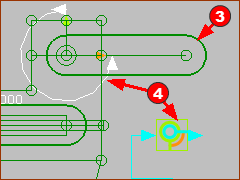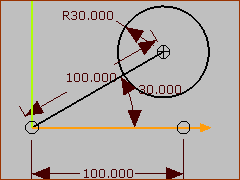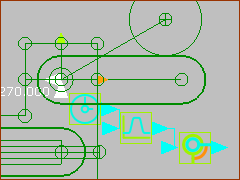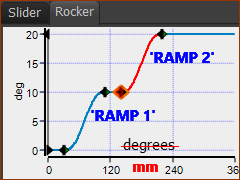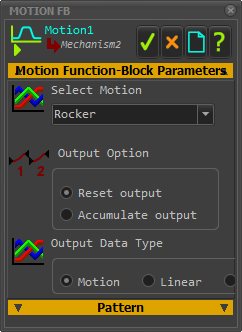Prepare the Rocker
In this Step we:
1.Add a Rocker to the Slider.
2.Control the Motion of the Rocker.
 Preparation 1E: Add a Rocker to the Slider
Preparation 1E: Add a Rocker to the Slider
|
Edit the sketch to add a Point for the Pin-Joint of the Rocker. STEP 1: Double-click the Part that is the slider to edit the sketch tool sketch. STEP 2: Add a sketch to the original tool sketch. In the sketch, we need a Point STEP 3: Close the Part-Editor
|
|
STEP 4: Click Kinematic elements > Add Part STEP 5: Click Kinematic elements > Add Pin-Joint | Click the start-Point of the Line in the Base-Part and the start-Part of the new Part. STEP 6: Click Kinematic FB > Add Motion-Dimension FB STEP 7: Edit the Motion-Dimension FB STEP 8: Motion-Dimension dialog: Base-Value = -60 STEP 9: Click Kinematic FB > Add Linear-Motion FB and the graphics-area. STEP 10: Connect the Motion-Dimension FB and the Linear-Motion FB |
|
STEP 11: Edit the Rocker - Part STEP 12: Add a Line and a Circle, as shown to the left. STEP 13: Dimension the Line and Circle as shown to the left. The angle of Line is 30° to the CAD-Line The length of the Line is 100mm The radius of the Circle is R30mm |
|
STEP 14: Edit the Motion-Dimension | Edit the BASE-Value to -130 STEP 15: Add a Motion FB and Linear-Motion FB. STEP 16: Connect the Function-Blocks STEP 17: Cycle (ALT+C) to preview the design. You will notice the Slider moves back and forth by 100mm and the Rocker oscillate by 100º – at the same time. Q: Why is the motion the same? A: We have linked the same Motion in MotionDesigner to the two Motion-Dimension FBs. |
 Preparation 1F: Edit the Motion for the Rocker
Preparation 1F: Edit the Motion for the Rocker
|
STEP 1: In MotionDesigner: File Toolbar > Add Motion |
||||||||||||||
|
STEP 2: Use Active-Motion-Settings > Motion tab > Motion Rename the original motion to Slider and the new motion to Rocker. |
||||||||||||||
|
Add a Segment and edit the Blend-Points. STEP 3: Do Segment Toolbar > Append Segment STEP 4: Edit X Value and Y-axis values. of the Blend-Points
STEP 5: Edit the Motion FB that we have connected to the Rocker STEP 6: Select Rocker to link it with the Motion FB STEP 7: Cycle the Mechanism (Run menu > Cycle or ALT+C) before we add the 2D-Cam
|
||||||||||||||
|