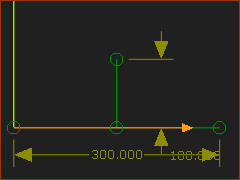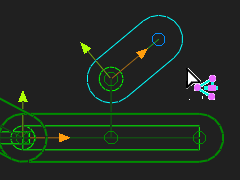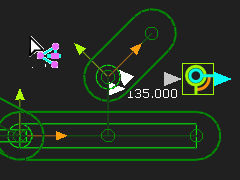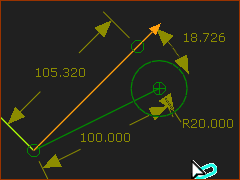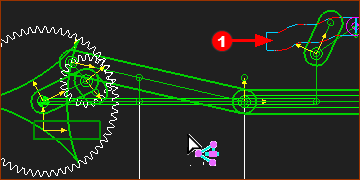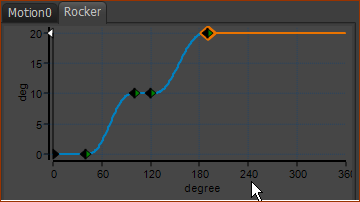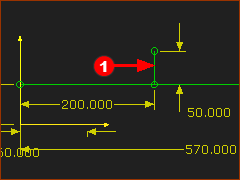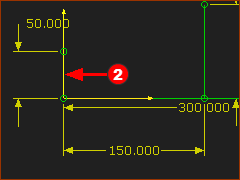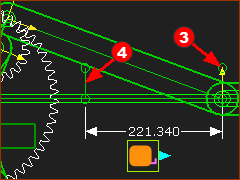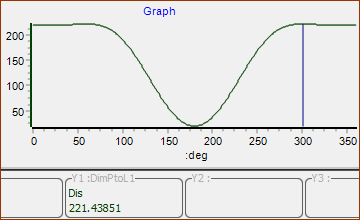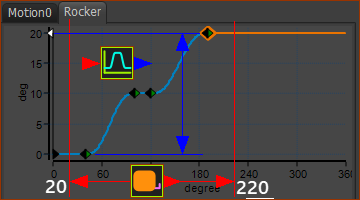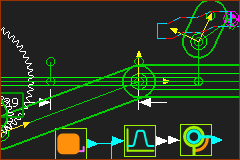Add the Stationary Cam
|
We will not design the tool. We will only add the Rocker to the sliding-part. STEP 1: Edit the sliding-part STEP 2: Add a vertical Line See the image to the left.
|
|
STEP 3: Add a Part STEP 4: Add a Pin-Joint See the image to the left |
|
STEP 5: Add a Motion-Dimension FB so that the Part is now a Rocker STEP 6: The angle of the Rocker relative to the vertical Line is 135º. STEP 7: Rename this Part to Follower. We now want to synchronize the Motion of the Follower with the Motion of the sliding-Part. |
|
We want a Slot Cam to rotate the Follower. We must add a sketch and Profile to represent the Follower-Roller STEP 8: Edit the Rocker, renamed as Follower. STEP 9: Add a Line and Circle, as indicate to the left. STEP 10: Close the Part-Editor STEP 11: Add a Profile. Use the Circle. We can rename the Circle Profile to Follower-Roller. |
Plan the motion for the Slot Cam
First: What do we want the Stationary Cam to look like?
|
The image to the left is the design of the Slot Cam ... the Angle of the Rocker is a function of the motion of the Sliding-Part, NOT the MMA. What is the difference between Design 1, 6D1, and this Design 2, 6D2? Design 1: We have the motion of the Sliding-Part directly. Its motion is the output from the Motion-Dimension FB. Design 2: We do not know the motion of the Sliding-Part directly. The Sliding-Part is one Part in an R-R-P dyad. Note: the Motion of a Part includes its Position, Velocity, and Acceleration motion-values. |
|
Q: How can we get the motion of the sliding-part? A1: METHOD 1 Use a Measurement FB to measure the position (and motion) of the sliding-part A2: METHOD 2 Use a Point-Data FB to give the position (and motion) of the sliding-part relative to the origin of the Base-Part. |
A Measurement FB measures the distance between sketch-elements In this case, we will measure the distance from a stationary sketch-element in the Base-Part to a moving sketch-element in the sliding-part. |
||
|
STEP 1: Add a sketch-element to the Base-Part 1.Edit the Base-Part 2.Part-Editor: Add a vertical Line 3.Exit the Part-Editor
|
|
|
STEP 2: Add a Line to the sliding-part 1.Edit the sliding-part 2.Part-Editor: Add a vertical Line The Line is vertical, from the start-Point of the sliding-part. 3.Close the Part-Editor
|
|
|
STEP 3: Add a Measurement FB to measure the perpendicular distance between the two Lines 1.Click Kinematic FB toolbar > Add Measurement FB 2.Mechanism-Editor: Click the Point 3.Mechanism-Editor: Click the Line 4.Mechanism-Editor: Click the graphics-area 5.Run toolbar > Cycle (or ALT+C) The two Lines should not move past each other as you cycle the model. If they do, move the Line in the Base-Part more to the left. |
|
|
STEP 4: Add a Graph FB to find the range of the motion. 1.Click Kinematic FB toolbar > Add Graph FB | then click the graphics-area. 2.Mechanism-Editor: Connect a wire from the Measurement FB to a Y-input of the Graph FB The Measurement range in my model is: Minimum = 20.000mm; Maximum = 221.44mm You can see the Maximum and Minimum values if you open the Graph Settings from the Graph FB. Graph Settings dialogs > Y-axis | Minimum and Maximum values. |
|
|
STEP 5: Add a Motion FB 1.Click Kinematic FB toolbar > Add Motion FB | then click the graphics-area. 2.Edit the Motion FB to open the Motion FB dialog 3.Click the Select-Motion drop-down arrow and select the Rocker motion in MotionDesigner 4.Close the Motion FB dialog 5.Connect a wire from the output-connector of the Measurement FB to the Motion FB. In the image, the Red lines/arrows indicate the range of output from the Measurement FB (20 up to 220 down to 20). This is also the input, or X-axis, to the Motion FB. Thus, the output from the Motion FB is limited to those values in Blue on the Y-axis. |
|
|
STEP 6: Connect the Function-Blocks 1.Connect a wire from the output-connector of the Motion FB to the input-connector of the Motion-Dimension FB (Rocker). Note: The units of the Measurement FB are NOT important. It is the values provided to the Motion FB that are important. |
|
STEP 7: Add the 2D-Cam 1.Click Machine elements toolbar > Add 2D-Cam 2.Click the Base-Part 3.Click the Follower-Roller We add for you the 2D-Cam to the Base-Part / Machine Frame. |
||
Notes •If the X-axis motion of the Slot Cam has a range greater than 360 units, then edit the motion in MotionDesigner to increase the X-axis to be greater than 360. Remember, the units of the Motion FB X-axis are dimensionless. •It is best to make sure the Measurement FB does not output a negative value. •You can use a Gearing FB to 'scale' or 'shift' the output of the Measurement FB to suit the motion and the requirements of the Stationary Cam. |
||