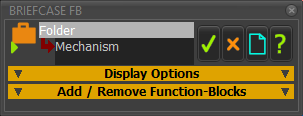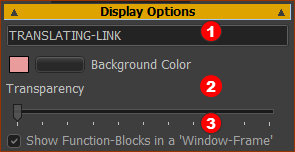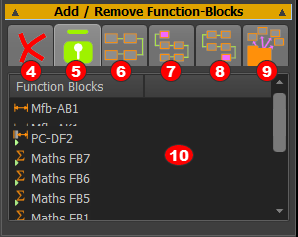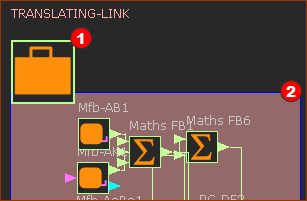Briefcase FB
See: Add Briefcase
Use a to hide other Function-Blocks from the graphics-area.
You can use one Briefcase FB to hide all of the Function-Blocks. However, I usually add one Briefcase FB for each machine function.
You can also hide a Briefcase FB inside a different Briefcase FB.
How to open the Briefcase FB dialog

|
Open the FB dialog:
|
The dialog is now open.
Briefcase FB dialog
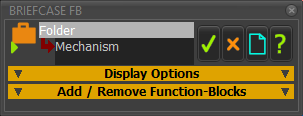
Briefcase FB dialog
|
|
 (For example: TRANSLATING-LINK) (For example: TRANSLATING-LINK)
Enter a name to remind you of what the Function-Blocks in the Briefcase do in your model.
The label you enter shows above the Briefcase FB in the graphics-area after you add Function-Blocks to the Briefcase FB.
 and and
Use the Background Color button to edit the color of the Briefcase Window-Frame -see example below.
Use the Transparency slider to edit the transparency/opacity of the Briefcase Window-.

☑Select Show Function-Blocks in a Window-Frame to show the Briefcase Window-Frame
❑Clear Show Function-Blocks in a Window-Frame to hide the Briefcase Window-Frame
New Functionality
SHORT-CUT - to toggle ““Show FB in a Window Frame
1.Press your SHIFT key on your keyboard
2.Move your mouse above a Briefcase FB
3.Click your mouse |
|
|
|
|
|
Add FBs to the Briefcase
1.Click the Padlock to unlock the Briefcase FB to unlock the Briefcase FB
The Padlock icon is now unlocked - see image. icon is now unlocked - see image.
2.Click s in the graphics-area
We move each you click from the graphics-area to the Function-Blocks box in the Briefcase FB. box in the Briefcase FB.
3.Click the Padlock to lock the Briefcase FB to lock the Briefcase FB |
Remove FBs from the Briefcase:
1.Click a FB in the Function-Blocks box box
2.Click the Cross button. button.
The returns to the graphics-area, outside of the Briefcase Window-Frame.
3.Do 1 - 3 again to remove different FBs. |
Arrange FBs in the Briefcase Display Window.
1.Click Show Function-Blocks in a 'Window-Frame' check-box - see above. - see above.
2.Click the Arrange FBs button button
The FBs are now arranged in a linear array in the graphics-area.
|
You may need to drag FBs to arrange the FBs in the linear array.
Add all those FBs that are connected with wires 'upstream' of a FB
1.Click a in the Function-Blocks box 
2.Click the Add All Upstream icon 
The s that are connected to the input-connector of the you select are now in the Function-Block box.
|
Add all those FBs that are connected with wires 'downstream' of a FB
1.Click a in the Function-Blocks box  in the Briefcase in the Briefcase
2.Click the Add All Downstream icon  |
The s that are connected to its output-connector are now in the Function-Block box.
Remove all FBs from the Briefcase
1.Click the Remove All icon . .
The s are now in the graphics-area again.
|
|
Example:
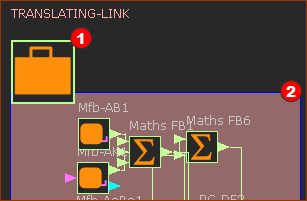 Function-Blocks in the "Briefcase Window-Frame" |
 and label: translating-link. and label: translating-link.
 Briefcase Window-Frame is a colored box, with a blue border. Briefcase Window-Frame is a colored box, with a blue border.
•The window re-sizes as you drag, add, or remove Function-Blocks.
•Drag the Briefcase FB to move the Briefcase Window-Frame to move the Briefcase Window-Frame |