How to edit a 2D-Cam / Gear-Pair with Polyline and Profile elements.
When you add a Polyline to a 2D-Cam* and then add a Profile to the Polyline**, there are three coincident elements.
This topic describes how to edit, update, and delete these elements so that their shapes are coincident.
* 2D-Cam and Gear-Pair, throughout this topic, unless noted otherwise.
** There is also an Extrusion as a child to the Profile element.
Element 1: 2D-Cam (or Gear-Pair)
The shape of the 2D-Cam is a function of the motion and geometry of the Follower.
If you edit a parameter that changes the shape of the 2D-Cam, the Polyline does not automatically change its shape.
To update the shape of the Polyline, you must do Add / Update Polyline again - Solids menu > Add / Update Polyline.
The Profile updates to the new shape of the Polyline automatically.
If you delete the 2D-Cam, the Polyline and Profile/Extrusion elements remain in the graphics-area.
Element 2: Polyline
If the shape of the 2D-Cam changes, do Add Polyline again to update its shape to that of the 2D-Cam - see Solids menu > Add / Update Polyline.
To delete the Polyline, you must edit the Cam-Part.
If you delete a Polyline, in the Part-Editor, you are warned that you will also delete the Profile/Extrusion elements.
Elements 3/4: Profile / Extrusion
You can delete the Profile. You will also delete the Extrusion.
You cannot edit the shape of the Profile as it is controlled by the shape of the Polyline, which, in turn, is controlled by the shape of the 2D-Cam.
You can edit the Extrusion, but not its shape - see Extrusion dialog.
To delete an Extrusion you must delete the Profile.
To edit the 2D-Cam OR the Extrusion:
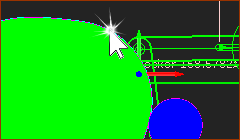 2DCam>Polyline>Profile>Extrusion |
The Extrusion is visible in graphics-area .
The Extrusion is NOT visible in graphics-area.
|
||
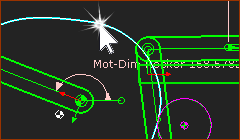 2DCam>Polyline>Profile>Extrusion |
|||
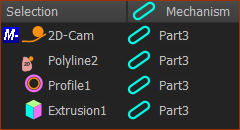 4 Elements in Selection-Window |
|||
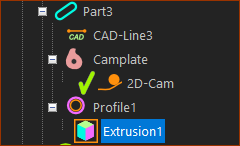 Part, 2D-Cam, Profile, and Extrusion elements in the Assembly-Tree |
In the Assembly-Tree:
|