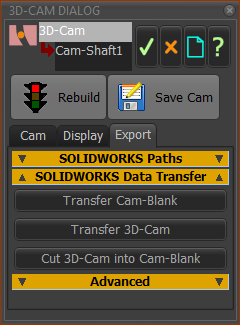Edit the 3D-Cam with the 3D-Cam dialog
Use the 3D-Cam dialog to edit the parameters that control the properties before you save or export the 3D-Cam in a different data formats.
Save the Cam as different file-types. We recommend the STEP file-type. Open the STEP file in SolidWorks®, or your other 3D-CAD.
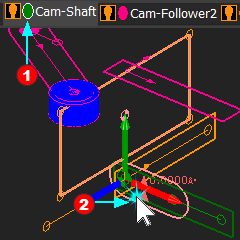 |
Frequently, you cannot see the 3D-Cam in the graphics-area. STEP 1: Find the Cam-Part
STEP 2: In the Assembly-Tree The Cam-Part (Cam-Shaft1) 
The 3D-Cam dialog is now open.
The 3D-Cam dialog has three tabs: CAM tab - the design parametersDISPLAY tab - color, display as 'solid', or as a 'mesh', ...EXPORT tab - to export directly to SolidWorks.It also has two buttons:
|
||
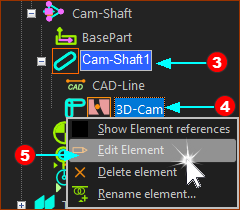 |
|||
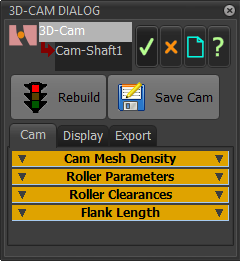 3D-Cam dialog-box |
STEP 1: MechDesigner - Save the 3D-Cam to a STEP file-type.
STEP 2: In SOLIDWORKS - Convert Cam.STP to a Cam.SLDPRT.
STEP 3: In SOLIDWORKS
STEP 4: In MechDesigner
STEP 5: In SOLIDWORKS
STEP 6: In SOLIDWORKS continued ...
|
| EXPORT the Raw data to SOLIDWORKS® |
Note: We recommend you save the cam as a STEP file-type - see above. Export the XYZ coordinates to SOLIDWORKS®.
This method creates a heavy (large) model in SOLIDWORKS®. Do you have the correct Type-Libraries installed?
|