File > Save as
Save your model to your hard-drive with a new file-name and/or file-type.
|
File menu > Save as |
|
File toolbar > Save as |
Save as:
We always save two files: •CXL file-type for the model in MechDesigner. •MTD file-type for the motions in MotionDesigner. |
See also: Open Library File, Import Library File and User-Library Directory The LXL file-type is a Library File. In the Save as dialog: 1.Browse to a path - typically the User-Library Directory. 2.Select Save as Type: Library Files (.lxl) 3.Enter a file-name Note: You cannot save the model in the active Mechanism-Editor to an LXL file if the active Mechanism-Editor has a child Mechanism-Editor The Library List of Non-relatives dialog shows when you cannot save the LXL file. 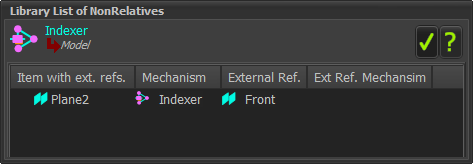 |
IMPORTANT - save any SOLIDWORKS documents that you have imported onto a CAD-Line and exit SolidWorks before you do File > Save as a ZXL file-type. Note: You can also use Win-Zip® to un-zip a ZXL file. You should save the model as a CXL file-type before you save it with the ZXL file-type. We add these file-types to the ZXL file when they are in the model: •SLDPRT* •SLDASM* •STL •DXF •TXT (used with a Point-Cloud). 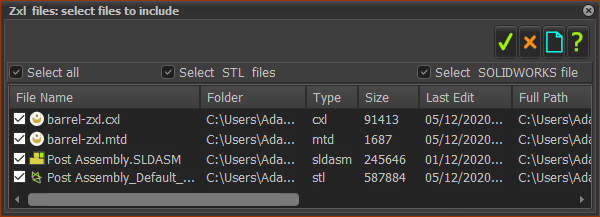 Save as ZXL file-type - to include SOLIDWORKS documents When the ZXL save interface opens, you can choose to select: ☑Select all ☑Select STL files ☑Select SolidWorks files Click |
The DXF file we save for you has these element types: CAD-Lines, Lines, Arcs, and Part-axes. The elements can be children to one Part or to all of the Parts in a Mechanism-Editor. To save a DXF file: 1.Click, in the Assembly-Tree: •a Mechanism element •or, a Part element The Mechanism or Part element must show in the Selection-Window. 2.Click File menu > Save as 3.Select DXF as the File of type 4.Enter a file name and browse to a path 5.Click the button. |