Trouble-shoot the sketch-editor.
Where is my Sketch?
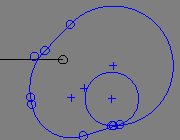 Incorrect Arc |
To recover a sketch that changes in an unexpected way: Use Edit menu > Undo, or CTRL + Z on your keyboard.
Sometimes the Sketch collapses to a small dot. Use Edit menu > Undo, or CTRL + Z on your keyboard. Sometimes the Sketch expands to the size of a planet. Use Edit menu > Undo, or CTRL + Z on your keyboard. |
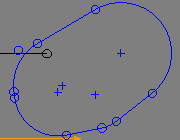 Correct Arc - After Undo |
Note:
Below:
Blue means the geometry is Not Solved.
Black means the geometry is Fully Solved.
Why is my sketch BLACK when it should be BLUE?
Sometimes, a sketch-element is BLACK but you know it should be BLUE. You should be able to add a dimension or constraint to it, but you cannot. Or, a sketch-element is BLUE when it should be BLACK. The best solution is to do one of these actions: •Delete the sketch-element and add it again. •Shift-Click the sketch-element so it and the constraints that you have added to it show in the Selection-Window •Right-click a constraint, or the sketch-element, and select Delete Element in the shortcut menu. OR •Use Edit menu > Undo or CTRL + Z Then add a different constraint. You can add the same constraint again, or use a different constraint, to see if the sketch-element turns BLACK. In our defense, the Part-Editor is continuously improved. |
Why is my sketch Blue, and I cannot add any more constraints?'
Sometimes, a sketch-element is BLUE but you cannot add more constraints. You might be able to drag a sketch-element that is blue, but when you come to add a new constraint, MechDesigner does not accept it. In this case, a new constraint may remove two degrees-of-freedom, but the sketch has only one remaining degree-of-freedom. Example: Add Coincident Constraint between the center-Point of a Circle and a Point at the end of a Line. If: the center-Point of the Circle has a Coincident Constraint with the Line Then: it is not possible to also add a Coincident-Constraint with the start-Point or end-Point of the Line 1.SHIFT + Click the Line or the center-Point of the Circle so the Coincident-Constraint shows in the Selection-Window 2.Delete the Coincident Constraint using the Selection-Window |