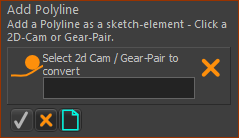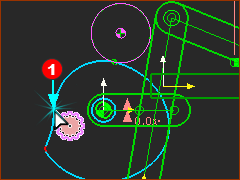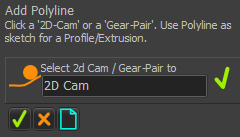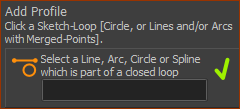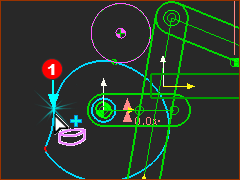Summary of the Step.
You do not need to do this step. The model will be slower to build if you do this step. We do this step to introduce you to Add Polyline, and Add Profile to the Polyline element. Note that the Profile element does not change dynamically if the shape of the 2D-Cam cam changes. Either: Jump to Step 6A1.8 if you do not need to show the Cam as a solid element. Or: Do these two commands: 1.Add Polyline to the Inner Cam-Profile 2.Add Profile to the Polyline Note: You can do Add Polyline to 2D-Cams and Gear-Pairs. |
Why add a Polyline and Profile to a Cam?
Add these elements ONLY if you need to: •Show the Cam as an MD-Solid. •Find the Mass, Center-of-Mass, and Mass Moment-of-Inertia. of the 2D-Cam E.g. If you want to balance the Cam. •Include the Cam's mass with a Force-Analysis. |
Video of this Step
'Expand' then 'Play'
STEP 1: Home the model ; MMA =0 It is important that the MMA=0 before we add the Polyline.
|
|||
|
STEP 2: Start the Add Polyline command The MD-Solids toolbar is above the graphics-area.
The Command-Manager indicates you must select a 2D-Cam or a Gear-Pair. |
||
|
STEP 3: Select the element
|
||
|
STEP 3: Complete the Command
|
||
|
STEP 1: Start the Add Profile command
|
||
|
|||
|
STEP 2: Select the Polyline as the Sketch-Element
The Polyline is now in the selection-box in the Command-Manager. STEP 3: Complete the Command
To see the Profile and Extrusion Enable Visibility toolbar > Show Solids in Mechanism |
||
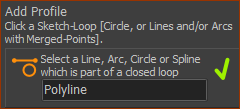 |
|||
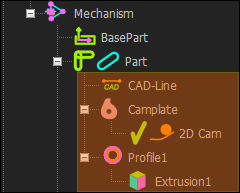 Assembly-Tree with 2D-Cam, with Profile/Extrusion element. |
The elements are also in the Assembly-Tree. Expand Part to see these elements:
We do not list for you the Polyline in the Assembly-Tree. If you click the 2D-Cam in the graphics-area, you will see 2D-Cam, the Polyline , and the Profile in the Selection-Window. |