CAD-Line
Each Part you add to the model has a CAD-Line between its start-Point and end-Point. You can also edit the Part to add to it more CAD-Lines.
The Base-Part does not automatically have a CAD-Line. But, you can edit the Base-Part to add to it one or more CAD-Lines.
See Add CAD-Line
Use the CAD-Line dialog to:
•Import a CAD-Solid* from SolidWorks, OR import an STL file from other CAD. •Import Mass-Properties from SolidWorks, AND enter User Mass-Properties. •Display a DXF-Drawing, and edit its color ( Note: You must first import the DXF-Drawing with File menu > Open DXF ). •Change how to display a CAD-Solid* - Color, Transparency, Edge, ... . * Cad-Solid is the name we use for a CAD model after you import onto a CAD-Line with the CAD-Line dialog. |
How to open the CAD-Line dialog
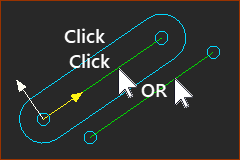 Double-Click a CAD-Line to open the |
To open the CAD-Line dialog
|
|
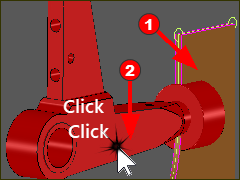 Double-Click a CAD-Solid to open the CAD-Line dialog |
OR If you have previously imported a CAD-Solid
|
The CAD-Line dialog is now open.
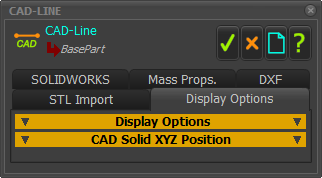 CAD-Line dialog |
CAD-Line dialog tabs:Mass PropertiesDXFSTL ImportDisplay Options |