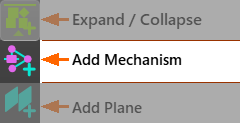Mechanism-Editor
A Mechanism, in the context of Add Mechanism, is a Mechanism-Editor.
Add Mechanism-Editor
You add Mechanism-Editors to Planes.
To see Planes in Mechanism-Editors: Enable Show Solids in Mechanisms.
STEP 1:Start the Add Mechanism command:
The Command-Manager has one selection-box. |
|||
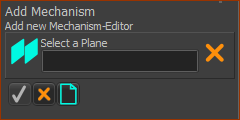 Command-Manager |
STEP 2: Select a Plane
The Plane is now in the selection-box. |
||
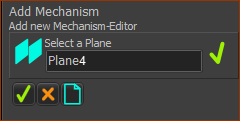 Command-Manager - Plane element |
STEP 3: Complete the command
You jump immediately to the new Mechanism-Editor. The new Mechanism-Editor is a child to the Plane you select in STEP 2. |
RESULT: the New Mechanism-Editor
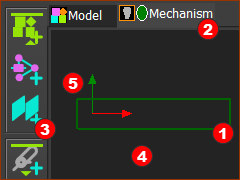 |
|
Front-View of a new Mechanism-Editor
|
The Mechanism-Editor in the Assembly-Tree
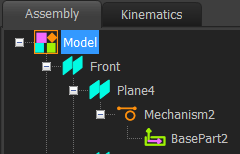 |
|
The hierarchy of the new elements
The XY-Plane of Plane4, Mechanism2, and Base-Part2 are coplanar and coincident. |
Video:
Video: Add Mechanism-Editor to Plane
The Base-Part does not show correctly...!
Why is the Base-Part not Green?
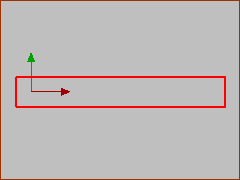 The Base-Part is not Green! |
If the Base-Part is a not Green (or a similar color) when you add your first Mechanism-Editor, it is usual that Force-Vectors: Display is enabled.
To make the Base-Part Green, you should disable Force Vectors: Display
The Base-Part should be Green. |
Why is half of the Base-Part hidden by a Plane?
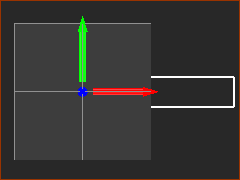 BasePart partial hidden by a Plane. |
The Base-Part is partly hidden by a Plane if the:
When you enable Show Solids in Mechanism, we also show Planes. To hide Planes, do:
AND / OR
|
Why is the Base-Part not Green?
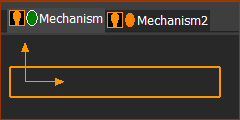 The Base-Part is not green. 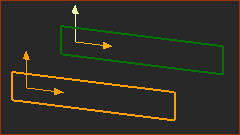 The Part-Outline of the Base-Part is in a different Mechansim-Editor. |
You can see Kinematic and sketch-elements of other Mechanism-Editors when these are enabled:
Click to disable. AND Enable Mechanism name-tab light-bulb in the other Mechanism-Editor (Right-click Mechanism name-tab) |