The Display and User Interface
Notes
•As MechDesigner starts, you may need to click OK in a pop-up to give permission to check your license status.
•The first time you start MechDesigner, you must select a Theme. If you are doing these Tutorials, we recommend you select the Charcoal Dark Slate. as that is the theme that we use in these tutorials is Charcoal Dark Slate. It also uses the Dark style. You can change the Theme at another time - see Themes, Styles and Settings.
•Each time you start MechDesigner, you start a new project automatically.
TOP-TIP
Save a new project immediately. Auto-save does not start unless your project has a file-name.
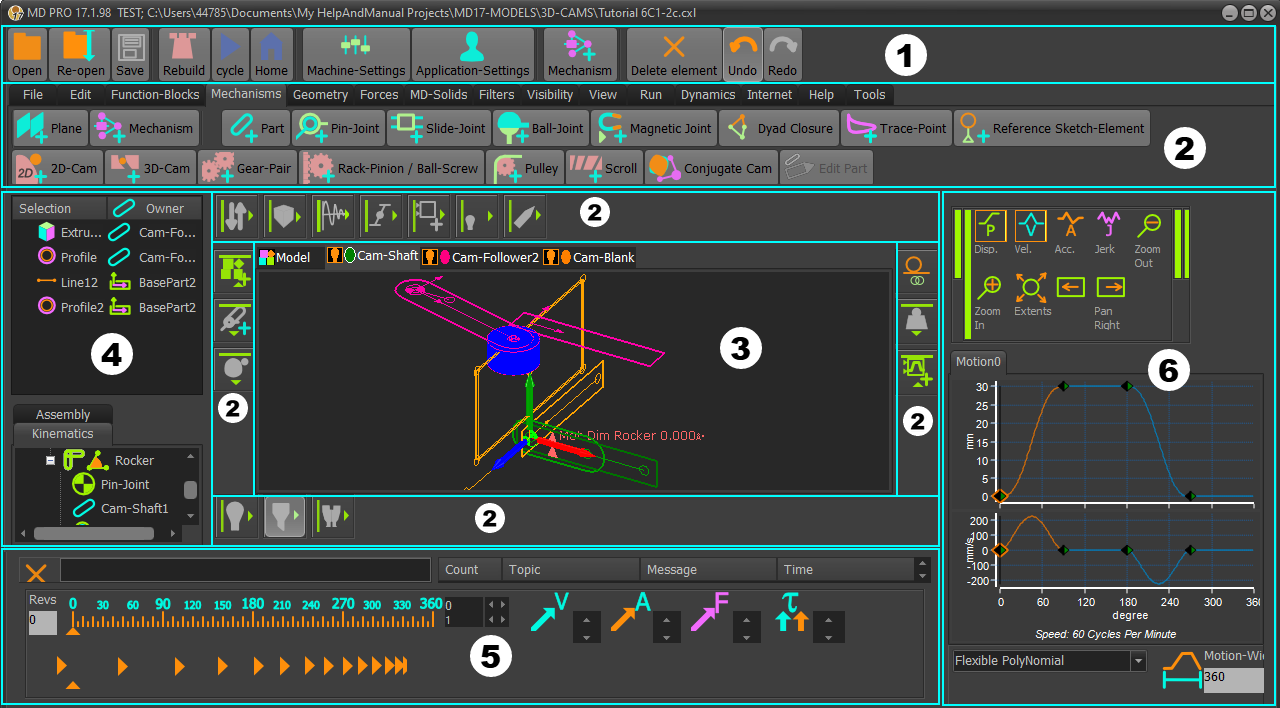
|
Shortcut toolbar (MD17+)Shortcut toolbar for frequently used tools and commands. |
|
Main menu-bar & General toolbarsMenus and the General toolbars are above the graphics-area. General toolbars are always available. All toolbars are collapsed when you start MechDesigner. See more: Menus and Toolbars |
|
Model-Editor, Mechanism-Editor, or Part-EditorEditor-types and names Model-Editor: to add Planes, Mechanisms, to view the motion of Solids (3D-elements), ... Mechanism-Editor: to build kinematic-chains with Parts, Joints, belts, gears, cams, ... Part-Editor: to edit the length of a Part, to add Points or Lines to locate joints made with a Part, to add shapes for Extrusions, ... Workspace Graphics-Area: the main workspace where you add elements to build your model Name-tab: to identify the active editor - you can rename the Model-Editor and Mechanism-Editors Contextual toolbars: toolbars that are contextual to each editor-type: to the left and right, the graphics-area |
|
Project-ExplorerThe Project-Explorer is to the left of the graphics-area. It has three areas: Selection-Window (top) Command-Manager (middle) Element-Explorer with two tabs (bottom) Use the Selection-Window and Element-Explorer to select, edit, rename or delete elements. Use the Command-Manager to do commands. See more: Project-Explorer |
|
Feedback-AreaThe Feedback-Area is below the graphics-area. It includes: •Hint (read-only) - each command has a hint, which you can read when your mouse-pointer is above command icon. •Messages (read-only) - for example, a reason you cannot do a command •Master Machine Angle and Animation-Speed sliders •Vector Scale Buttons: to change the scale of Kinematic and Kinetostatic (Force) Vectors See more: Feedback-Area |
|
MotionDesignerMotionDesigner is docked to the right when you start MechDesigner. You can float and dock MotionDesigner with Visibility menu or toolbar > Dock / Float MotionDesigner MotionDesigner has its own toolbars. •Design an unlimited number of motions, with an unlimited number of segments Use a Motion FB In MechDesigner to link a motion in MotionDesigner to a Motion-Part and/or Motion-Point. See more: MotionDesigner and Getting Started Tutorials - MotionDesigner |
Memo-pad A Memo-pad opens each time you start MechDesigner, unless you clear the Automatically Open at Start check-box at the bottom of the Memo dialog. See more: Memo |
|