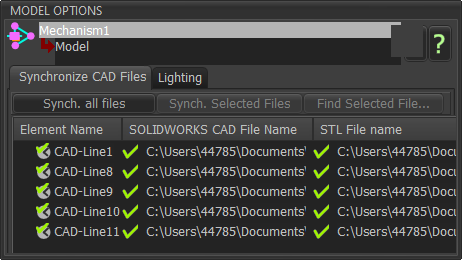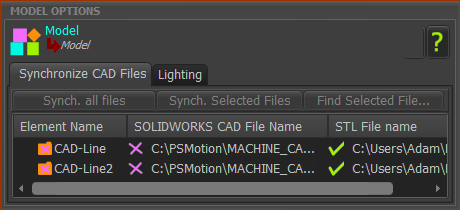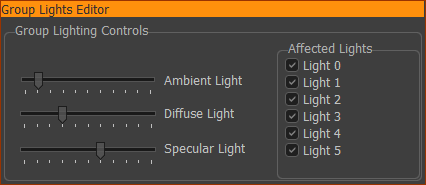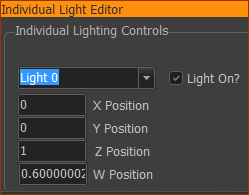Model / Mechanism Options
See known bugs - 16.1.268
Use the dialog to confirm the file-name and path of the CAD-Solids that you have imported onto - see Synchronize CAD-Files tab
Also, use the dialog to change the lighting of the graphics-area - see Lighting tab
Terminology:
1.Double-click the Model or Mechanism element in the
OR
2.Click Edit element in the shortcut menu |
The Model Options dialog is now open.
Model Options dialog.
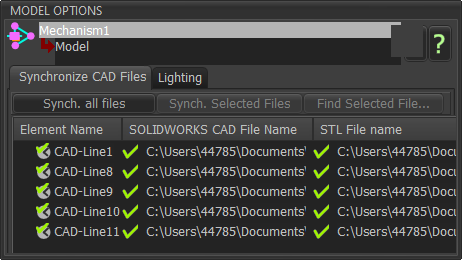
Model Options dialog
There are two tabs.
There is a list of the CAD-Solids that you have imported onto CAD-Lines with the CAD-Line dialog.
Background
CAD-Solid: the term for a 3D CAD model that you have imported onto a CAD-Line.
You can import CAD-Solids:
•directly from SolidWorks (see CAD-Line dialog > SOLIDWORKS tab), or
•as an STL file (see CAD-Line dialog > STL Import tab).
CAD files you save to disc have a time-stamp.
When you open the Model Option dialog, we compare for you:
•The Time-stamp at the time you linked it to the CAD-Line
•The Time-stamp of the CAD file that is on disc. |
CAD models:
If you have imported a CAD-Solid onto a CAD-Line, we list for you:
Element-Name
The , with a status icon:
 - the CAD file on your hard-drive is newer than SolidWorks document on the CAD-Line. - the CAD file on your hard-drive is newer than SolidWorks document on the CAD-Line.
 - the CAD file is not on your hard-drive in the place expected - the CAD file is not on your hard-drive in the place expected
 - the time-stamp is the same as that of the CAD file on your hard-drive. - the time-stamp is the same as that of the CAD file on your hard-drive.
SOLIDWORKS CAD File name
The CAD file is either:
 - Not found on your hard drive - Not found on your hard drive
 - Found on your hard drive - Found on your hard drive
STL File name
The STL file that has a link to the CAD-Line.
We check for you that the STL file is in the path, as expected.
|
|
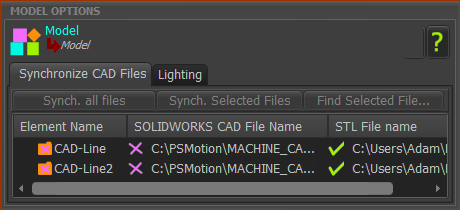 Model Option dialog |
Control Buttons:
Use the control buttons to re-import or find SolidWorks files if they are not up-to-date.
Synch. all files
1.Click Synch. all files button to check you have the most up-to-date SolidWorks files.
The files import again, if needed.
Synchronize Selected Files
In the Element Name list:
1.CTRL + Click each of the CAD-Line that you want to make sure has the latest CAD-Solid
2.Click Synch. Selected Files
We re-import for you the files on each CAD-Line you select.
Find Selected File
1.Click a CAD-Line in the list
2.Click Find Selected File... button
3.Browse to find a file that MechDesigner cannot find. |
|
Group Lights Editor
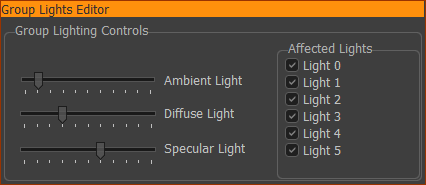 Model Options > Lighting tab |
The sliders control those Affected Lights that have a check in the check-box
1.Click each Affected Light check-box to make lights active.
2.Use the sliders to change their:
•Ambient, Diffuse, and Specular Light Levels
2.Move your mouse-pointer over the graphics-area to update the lighting |
Note:
It is frequently better to decrease Ambient Light Levels, and increase Diffuse and Specular Light Levels to view MD-Solids and CAD-Solids.
|
Individual Light Editor
|
To turn on or off each light and to control its source point:
1.Use the drop-down box to select a light (Light 1 to 6)
2.Click the check-box to turn the light that is in the drop-down list on or off.
3.Enter numbers into the X, Y, Z and W Position boxes to change the direction of the light in the drop-down box.
•±X, ±Y ±Z directions for each light
•W - not sure how this works!
4.Move your mouse-pointer over the graphics-area to update the lighting |
An External link to Light : Good Luck!
|