Application-Settings
Use Application-Settings to edit the working environment.
See also: Application-Settings, Themes, Styles, and the Save and Load buttons
|
Click Edit toolbar > Application-Settings OR Click Edit menu > Application-Settings |
|
The Application Settings dialog is now open.
Application-Settings dialog:
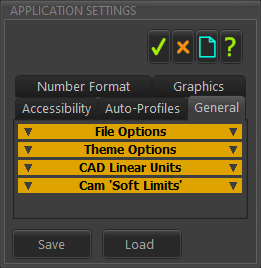
Application Settings dialog
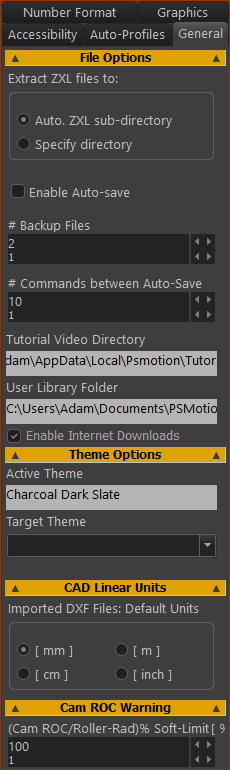 |
File Options See also: ZXL file-type. Extract ZXL Files to: ◉sub-directory of ZXL file: Automatically, we add for you a sub-directory to that of the ZXL file in which to extract files that are in the ZXL file. ◉Specify directory: You specify a path in which to extract files that are in the ZXL file. ☑ Enable Auto-Save: Enable to automatically save the active model, after # Commands to Auto-Save, AND overwrite the active model in RAM.
Maximum # of Backup files When you Enable Auto-Save, you can edit the number of backup files. The names of backup files are: CXL.1, MTD.1 ; CXL.2, MTD.2 ; ... CXL.#, MTD.# ; ... # Commands to Auto-save When you Enable Auto-Save: you can edit the number of commands for each Auto-Save event. We: 1.Rename file-name. CXL and file-name.MTD to file-name.~CXL and file-name.~MTD 2.Save file-name. CXL and file-name.MTD to RAM. User Library directory - click the box to specify the path for your User Library directory Allow Internet Downloads : enable to allow downloads. Theme Options Active Theme: After you select a Target Theme, the box shows the Theme. Target Theme: Select from: •Charcoal Dark Style, Windows, Aqua Light Slate, Windows10 Dark, Tablet Dark, Slate Classico, Windows 10 Slate Gray, and Windows 10.
CAD Linear Units Imported DXF Files: units We use these units to scale the DXF-Drawing. The scale is 1:1 when the units are equal to those of the original DXF-Drawing that you import. See also: Open DXF File, Edit DXF-Element Cam RoC Warning Enter the value such that, if :
•The Cam-Profile is more likely to be Undercut •The Cam-Profile is red in the graphics-area It is a WARNING ONLY - a soft-limit. |
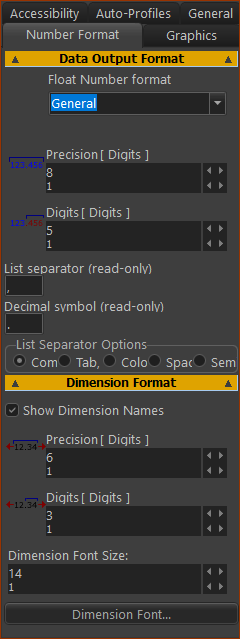 |
Note: Precision of calculations do not change if you edit these parameters. Data Output Format Data-format of data you can save to your hard disk. E.g. Data from a Graph FB or a Cam-Coordinates FB. Float Number Format: See Precision and Digits - see below List separator (read-only) - the regional character that separates values. For example, “,” in a CSV file. Decimal Separator (read-only) - the character that separates the integer and fractional parts of a number. For example, “.” in 12.3456 List Separator Options: Select a “List Separator” for exported data - e.g. TXT file of Cam-Coordinates. Dimension Format ☑ Show Dimension Names Top-tip: Rename Dimensions that you add to a Design-Set - see Rename element Data-format of dimensions, in the graphics-area: •Precision and Digits - see below •Dimension Font Size - experiment (typically 14) •Dimension font Size - the Windows font picker opens. Experiment with the font. Notes: Precision: The total number-of 'useful' digits in the real number before and after the decimal mark. Digits: The number-of-digits after the decimal separator. Usually, set : Precision ≥ Digits +3, . However, it depends on your model requirements. |
|||||||||||||||||||||||||||||||
List separator options - read-only
Precision and Digits |
||||||||||||||||||||||||||||||||
|
||||||||||||||||||||||||||||||||
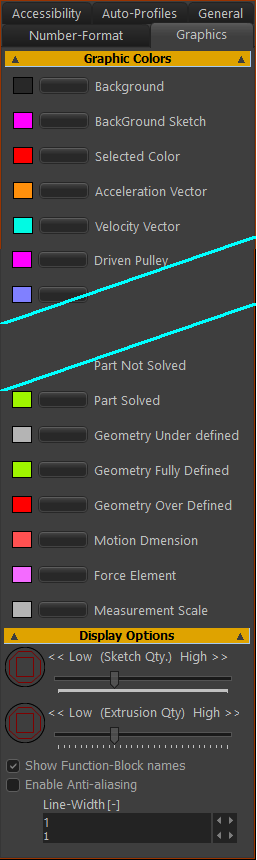 |
Display colors Edit the color of the symbols in the graphics-area. Recommended colors: •Part Not Solved (equivalent term is : not kinematically-defined) is a blue •Part Solved ( equivalent term is: kinematically-defined) is a green XY-axes in the Mechanism-Editor and Part-Editor are: •Red: X–axis •Green: Y–axis XYZ-axes (Triad) at the origin of the Model-Editor: •Red: X–axis •Green: Y–axis •Blue: Z-Axis Display Options There are two sliders << Low (Sketch Quality) High >> Drag the slider to the left to decrease or to the right to increase the number of facets around Circle and Arc sketch-elements. << Low (Extrusion Quality) High >> Drag the slider to the left to decrease or to the right to increase the number of facets around Extrusions ☑Show Function-Block Names (see images left) Enable to show the name of each Function-Block above the FB icon in the graphics-area. This is more helpful if you rename Function-Block - see Rename element ☑Enable Anti-aliasing* Enable to remove the jagged edges from the elements in the graphics-area. Line-Width Edit the Line-Width to increase or decrease the thickness of sketch-elements. * Anti-aliasing : is OK for Lines, is bad for Arcs, Circles, and is very bad for Gears. Generally, I do not Enable Anti-Aliasing. |
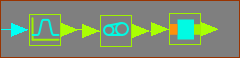 Do not display Function-Block names 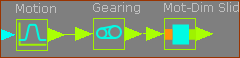 Display Function-Block names 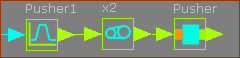 Rename and Display Function-Blocks |
|
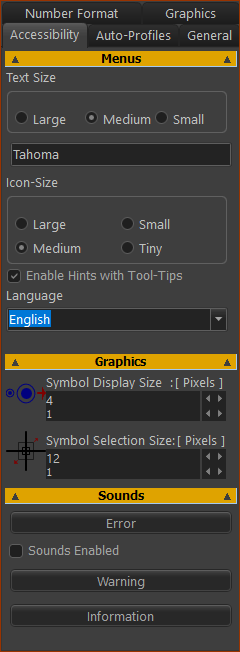 |
Menus Text Size Text size in menus and dialogs. Large - too big ? ; Medium - recommended ; Small - OK? Select a font - for example, Tahoma Commands (New MD17) Both (Menus and Toolbars) ; Menus only, Toolbars only. Icon Size Large - size is 48×48 pixels (too big?) Medium - size is 32×32 pixels (OK, recommended) Small - size is 24×24 pixels (OK, recommended) Tiny - size is 16×16 pixels (too small?) Note : If the icons in the toolbars do not show correctly after you change the ICON size, then reset the Icon-size to Medium and, if necessary, re-start MechDesigner. Show Element-Properties Dynamically Select the check-box to show Element-Properties “dynamically” in the Extended-Hints box, in the Feedback Area as you move your mouse over an element. Optionally, you can open the Element-Properties “statically” if you CTRL+Click an element - see Element-Properties Enable Hints with Tool Tips See also Help menu Show a hint for a command as you move your mouse over the icon. (However, the hints frequently get in the way of the command icon). We also show the hints in the Feedback Area. Language (from MD17-1-136) Languages: English, Italian, German, French, Spanish, Portuguese, Dutch, Polish, Russian, Japanese, Chinese. Note: If you change languages, please wait ~10seconds. Graphics Symbol Display Size (Pixels): The size of symbols that represent the elements in the graphics-area. Symbol Selection Size (Pixels): The size of the pointer pin-head. Increase to make it easier to select an element, but, at the same time, you may also select more than one element. Sounds ☑Sounds Enabled Enable the check-box to hear a different sound with each message in the Feedback-Area. There are many messages! Click the buttons to hear the sound for the three types of messages. |
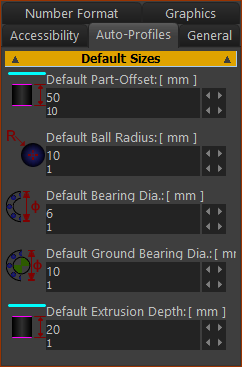 |
Default Sizes Default Part-Offset (default = 0) The default offset of all Profile/Extrusions you add to a Part. Default Ball Radius The default size of the Ball-Joint symbol. See also: Add Ball-Joint ; Ball-Joint dialog Default Bearing Dia. (dia. = diameter) Default Ground Bearing Dia. (dia. = diameter) The default dimension given to arcs at moving and fixed (with Base-Part) Pin-Joints when you do Add Auto-Profile(s). See also: Add Auto-Profiles Default Extrusion Depth The default Extrusion-Depth parameter in the Extrusion dialog. See also: Add Auto-Profile ; Add Auto-Profiles ; Extrusion dialog |