Ball-Joint
 2x Ball-Joints in MechDesigner |
 Rod-End Bearing |
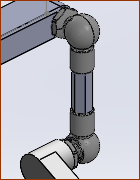 2 x Ball-Joint in |
Terminology:
Ball-Joint : |
A Ball-Joint makes a Point in a Connecting-Part coincident with a Point in a different Part. You must add a Ball-Joint to each end of a Connecting-Part : •1 x Ball-Joint between Points in different Parts that are in the active Mechanism-Editor •1 x Ball-Joint between Points in different Parts that are in different Mechanism-Editors |
Spherical-Joint : |
The kinematic and equivalent term for a Ball-Joint. |
Kinematics-Tree : |
Dyads R-S-S, P-S-S - the joints in a dyad use the letter S for a Ball-Joint. |
Derived Names: |
|
Connecting-Part : |
A Part with a Ball-Joint at its start-Point and at its end-Point. |
Part that is Completely-Free : |
A Part with 3 degrees-of-freedom (no joints). |
Part that is Free : |
A Part with 1 or 2 degrees-of-freedom. |
See also: Ball-Joint dialog, Connecting Part Length and Diameter.
See also Ball-Joint configurations
Preparation
A typical preparation: 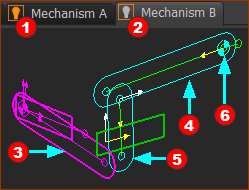 A typical prerpation for Add Ball-Joint |
||
Mechanism A
Mechanism B - the active Mechanism-Editor
|
||
Notes:
|
Add Ball-Joint × two(2)
Do Add Ball-Joint two(2) times. One time to each end of the Completely Free Part. |
|||||
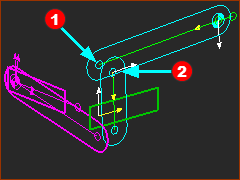 |
STEP 1: Start the Add Ball-Joint command
STEP 2: Add Ball-Joint #1
After you do Add Ball-Joint #1 you can see the Ball-Joint symbol. However, Points
|
||||
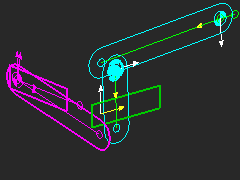 |
|||||
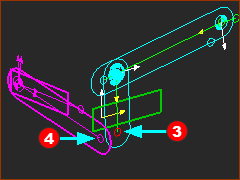 |
STEP 3: Add Ball-Joint #2
|
||||
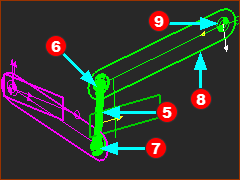 |
Result - Graphics-Area
If the arrangement of the Parts that were Completely-Free and Free is not correct, then see Change-Dyad Closure |
||||
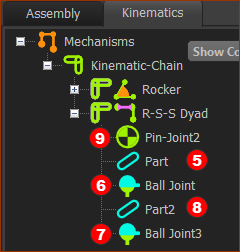 |
RESULT - Kinematics-Tree
|
||||
Connecting-Part: Edit Length, Rod Diameter, Ball-Diameter
Notes: •You cannot add Solids to Connecting-Parts. |
||||
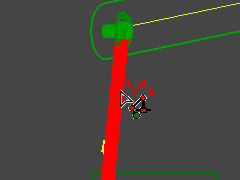 |
To edit the Length of the Connecting-Part
To edit the Symbolic Radius of the Connecting-Part
To edit the symbolic diameter of the Ball-Joint - see Ball-Joint dialog
Notes:
|
|||
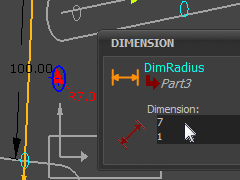 |
||||
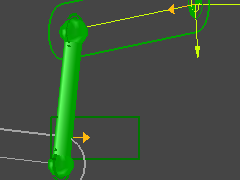 |
||||
