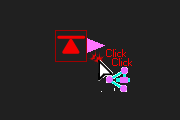Force-Data FB
See: Add Force-Data FB , Configure Power Source
Use the Force-Data FB to measure the Force that acts ON a Point at a Joint, Spring, or the Contact-Point of a 2D-Cam.
To use the Force-Data FB correctly, you must also Configure the Power Source.
How to open a Force-Data dialog
To open a Force-Data dialog:
|
The Force-Data dialog is now open.
Force-Data dialog
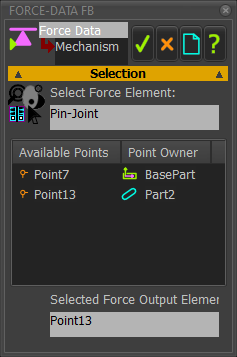 Force-Data dialog |
Selection STEP 1.Select a Force Element: A Force-element is a Joint, Cam, Gear, Rack, Ball-screw or a Spring
The Force element should now be in the Select Force Element box <<< in the image: Pin-Joint is the Force element In the box below: A list of Available Points, each with a Point Owner Each Available Point is a child to the Force element (see STEP 1) STEP 2.Select a Point:
A Point should now be in the Selected Force Output Elements box at the bottom of the dialog. The output from the Force Data FB is the Force that ACTS ON the Point that you select as the Force element. |
||
List of AVAILABLE-POINTS for each type of Force element
|
|||