2D-Cam
See also: 2D-Cam dialog
Add 2D-Cam does NOT remove a degree-of-freedom from the model. We calculate for you the shape of a 2D-Cam from the relative motions of a Cam-Part and a Follower-Part, together with the shape of the Follower-Profile. Add the Cam-Part, Follower-Part, and Follower-Profile to the model before you do Add 2D-Cam. |
Cam Terminology
2D-Cam Work-flow
|
||||||||||||||||||||||||||||||||||||||||||||||||||||||||||||||||
Prepare to add 2D-Cam (typical):
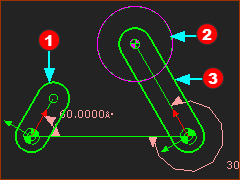 Preparation for Add 2D-Cam |
The elements you need in the model before you can do Add 2D-Cam:
See also Follower-Profile Shapes. |
Do Add 2D-Cam:
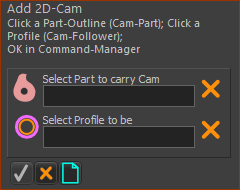 Command-Manager: Add 2D-Cam |
STEP 1: Click Add 2D-Cam
The command-manager indicates you need to select two elements. |
||||||
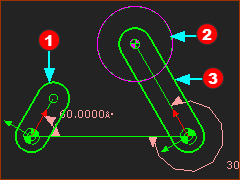 |
STEP 2: Select the two elements
Typically, the Follower-Profile is a Follower-Roller or a Flat-Faced Follower. |
||||||
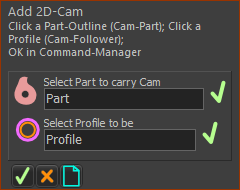 |
STEP 3: Complete the Command
It may be necessary to do Rebuild Now - see Quick Access menu
|
||||||
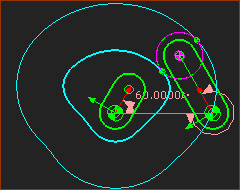 |
Result : Graphics-area
|
||||||
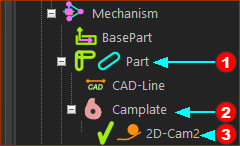 |
Result : Assembly-Tree
|
||||||
The icon for the 2D-Cam element in the Assembly-Tree may warn you that it is a “Bad Cam”.
|
|||||||
Next Steps: see 2D-Cam Work-Flow.
Video (EN):
Video: Add 2D-Cam