Why add a Force-Data FB?
See also: Force-Data FB dialog
Use a Force-Data FB to measure, over a machine-cycle, the force* that acts ON a Point at a Joint, Spring, 2D-Cam, Pulley, or Rack-Pinion.
Use a Graph FB to plot force over a machine-cycle.
See also:
* Force:
The term we use for Kinetostatic Force and Torque data.
Kinetostatic Forces are those that arise in parts and at joints that have mass and mass moment of inertia, when the parts move with a prescribed motion. The moving parts and machine frame are perfectly rigid, there is no backlash in the joints, and the pre-scribed motion is followed perfectly.
Dy
See also: Dynamics for Dynamic Forces and Torques.
Add Force-Data FB
Force-Data FB in graphic-area |
STEP 1: Add the Force-Data FB to the graphics-area.
The Force-Data FB is now in the graphics-area. |
||||
Doube-click to edit Force-Data FB |
STEP 2.Open the Force-Data FB dialog
|
||||
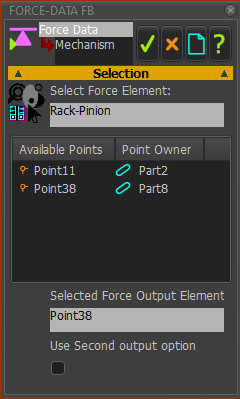 Force-Data FB dialog |
STEP 3.Link the Force-Data FB to a Force-Element and a Point A.Select a Force-Element
A list of Available Points shows in the box below. B.Select a Point in the box of Available Points
C.Complete the command
|
||||