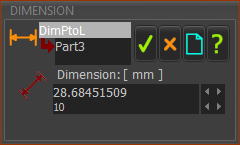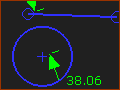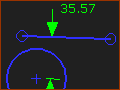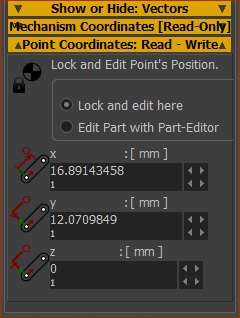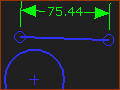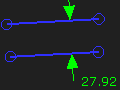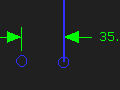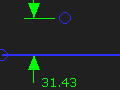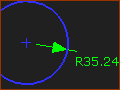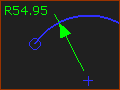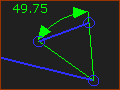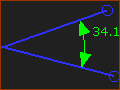Add Dimension
Dimensions you can add with Add Dimension:
•Distance between two Points*
•Length of a Line**
•Radius of a Circle or Arc
•Perpendicular (shortest) Distance from a Point* to a Line**, the X-axis, or the Y-axis
•Angle between two Lines**
•Angle from the X-axis or Y-axis to a Line**
•Angle between three Points*
* Point, start-Point, end-Point, center-Point, Motion-Point
** Line or CAD-Line
Notes:
Usually, do not make a dimension zero. It is better to add a constraint. See Sketch-Constraints
See How to add dimensions, How to edit a dimension.
See also: Number-Format: Precision and Digits, Dimension Font Size, Show Dimension Names
Add Dimension - menu or toolbar
|
To Add a Dimension:
The Dimension is now in the graphics-area. |
||||||||||
How to EDIT a dimension:
1.Disable all other commands 2.Double-click the arrowhead of a dimension-line Why the arrowhead? •It is easier to click the arrowhead than the dimension-line or extension-line. also •We do nothing if you click the dimension value |
Add dimension:
* Point, start-Point, end-Point, and center-Point
** Line or CAD-Line
There are two methods to locate a Point. Method 1: Add Dimensions
Method 2: Use the Point Properties dialog This method is possible: •only with a Point sketch-element It is not possible with a start-Point, center-Point, center-Point AND •not possible if the Point has a dimension or constraint
|
Example |
Dimension: |
How? |
Selection-Window / Geometry-Tree |
|---|---|---|---|
|
•Length of a Line**
|
1.Click the Line** |
Dimn |
|
•Distance between two parallel Lines** •Distance from Y-axis (or X-axis) to a Vertical (or Horizontal) Line** |
1.Click a Point* at one end of the Line** 2.Click the other Line** (or axis). |
DimLtoLn |
|
•Shortest distance between two Points* |
1.Click each Point* |
DimPtoPn |
|
•Horizontal Distance between two Points* |
1.Add a Vertical Line** from one of the Points* 2.Click the Point** and then the Vertical Line** |
|
|
•Vertical Distance between Points* |
1.Add a Horizontal Line** from one of the Points* 2.Click the Point* then the Horizontal Line** |
|
|
•Shortest distance between a Point* and a Line** (or axis) |
1.Click the Point* then the Line** (or axis)
|
DimPtoLn |
Example |
Dimension: |
How? |
In Selection-Window as: |
|---|---|---|---|
|
•Radius of a Circle
|
•Click the Circumference of a Circle |
DimRadiusn |
|
•Radius of an Arc |
•Click the Radius of an Arc |
DimRadiusn |
Example |
Dimension: |
How? |
In Selection-Window as: |
|
|---|---|---|---|---|
|
•Angle between three Points*
|
•Click the Point* that is the apex of the angle, followed by the other two Points*. The angle is the clockwise angle from the second Point* to the third Point* you click. |
DimAngPPPn |
|
|
•Angle between two Lines** •Angle between the X-axis or Y-axis and a Line** The Lines** do not need to cross each other |
•Click each Line** or the Axis and a Line**. The angle that we display for you has rules. See RULES, below
|
DimAngLtoLn |
|
RULES: There are eight possible angle dimensions:
|
||||
Video:8 possible angles between two Lines
|
||||