Part-Editor - Geometry menu and toolbar
Use the commands in the Geometry menu and Geometry toolbar:
•to edit the length of a Part
•to add sketch-elements to a Part
•to add dimensions to, or between, sketch-elements
•to import a SolidWorks sketch onto a Part
•to use the Merge-Points command to merge two Points into one
TOP-Tip:
Add each sketch-element so that it is clearly not constrained (other than for a sketch-loop) For example, add a Line that is not Horizontal. Then add the Horizontal constraint.
See also: Constraints menu and toolbar
Geometry menu > Geometry commands
The Geometry menu has the commands to add sketch-elements to a Part.

Geometry menu > Geometry elements (MD17)
Part-Editor: Geometry toolbar
The Geometry toolbar is to the left of the graphics-area.
Sketch-Elements and the Base-Part
Before you can add a joint between the Base-Part and a Part, you must edit the Base-Part to add to it a minimum of one sketch-element. The first sketch-element in the Base-Part? Add a Line as the first sketch-element. Why? A Line gives you the most flexibility. Why? After you add a Part to the model: •You can select the start-Point or end-Point of the Line to add a Pin-Joint. Then, you can reference the Line to add a Motion-Dimension FB for a Rocker. •You can select the Line to add a Slide-Joint. Then, you can reference the start-Point or end-Point of the Line to add a Motion-Dimension FB for a Slider. |
ABOUT GEOMETRY
Different names for Points: •Point - the sketch-element you add to the Part with Add Point. •start-Point - the Point where you mouse-button down at the start of the drag action to add a Line, CAD-Line, Arc, or Blend-Curve. •end-Point - the Point where you mouse-button up at the end of the drag action to add a Line, CAD-Line, Arc, or Blend-Curve. •center-Point - the Point where you mouse-button down at the start of the drag action to add a Circle. •center-Point - the Point at the center of an Arc after you mouse-button up at the end of the drag action to add an Arc. |
|
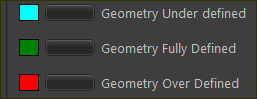 Colors of sketch-elements in the Part-Editor |
Typical Colors of Sketch-Elements Part-Editor •Blue (typically) sketch-elements are under defined •Green: (typically) sketch-elements are fully defined •Red: (typically) sketch-elements that are over defined. |
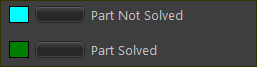 Colors of sketch-elements in the Mechanism-Editor |
Mechanism-Editor: •Blue (typically) Part is not solved (not kinematically-defined •Green (typically) Part is solved, is kinematically-defined |
Trouble-shoot - Geometry •CTRL+Z should return the geometry to the previous state. •If a sketch-element is Green but it should be Blue: delete the sketch-element, and add the sketch-element again. Trouble-shoot - Constraints To delete a constraint: 1.SHIFT + Click a sketch-element, or Point, with a Constraint The sketch-element, or Point, and all Constraints that you have added to the sketch-element show in the Selection-Window. 2.Delete the Constraint from the Selection-Window. Trouble-shoot - Dimensions •Delete an angle dimension if you cannot edit it to be more than 180º. Move the sketch-element, and add the angle dimension again. •Delete a dimension if it does not pass through 0º, (angular or linear dimension), and add the dimension again. Fix Constraint To FIX a Point, start-Point, end-Point, or center-Point: use the Lock and Specify check-box in the Point Properties dialog. However, you cannot FIX a Point with the Lock and Specify check-box if the Point has a constraint or a dimension that locates it in some way. You must delete all other constraints and dimensions before you can use the Point Properties dialog > Lock and Specify to locate or Fix a Point. |
|
![Geometry toolbar [Click text to see more...] Geometry toolbar [Click text to see more...]](md-toolbars-sketch-elements.png)