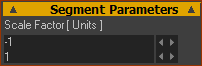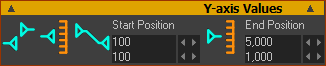Import Data: Position List
The Position List is a List Segment-Type.
The Position-List is a segment that uses the Data Transfer Table to import your data as the motion-values.
Other List Segment-Types are Z-Raw-Data and Acceleration-List
STEP 1.Add a new Motion
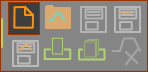 Add New Motion |
See also Add Motion |
STEP 2.Delete Segments
Usually, the data you want to import is for one motion cycle. In that case, you need one segment in the motion. 1.Delete three segments from the default motion-law. See Delete Segment |
STEP 3.Change the Motion-Law of the segment to Position-List
In the Motion-Law Selector: 1.Select Position List |
STEP 4.Import your motion-values (data) into the Data Transfer Table
1.Open the Data Transfer Table 2.Click the cell in the first row and left column of the Data Transfer Table to make it the active cell. To transfer data from a data file: 3a : Copy & Paste data from your clipboard into the Data Transfer Table or 3a : Use the toolbar icon Load Data from a CSV or TXT file-type or 3a : Get all displayed P, V- A J Segment-Data or Get all displayed P, V , A, J Motion Data from a different Motion name-tab. |
Motion-values (data) are now in the Data Transfer Table.
STEP 5.Transfer the data from the Data Transfer Table to a Position List segment-type.
To transfer all of the data:
OR To transfer a section of the data:
|
STEP 6.SCALE the data.
After you transfer the data, the minimum and maximum values are equal to the actual values in your data. However, you can also scale the data. To scale the data: If the actual First and Last data points are EQUAL:
If the actual First and Last data points are NOT EQUAL
|